steam想申明库存量,不晓得在哪里去增设,那个出口处是稍稍有点儿深,由此可见毕竟也很单纯,一起来看一看什么样操作方式。操作方式方式01登入steam后,点选街道社区旁的对个人......
2024-02-05 554
本例中配置客户虚拟机(CentOS)使用NAT(网络地址转换Network Address Translation)模式进行联网到公网(互联网)。客户机网段为192.168.1.0/24网段,经NAT由主机(192.168.0.0/24网段)连接到互联网。
主机配置如下:
IP地址: 192.168.0.125
子网掩码: 255.255.255.0
网关: 192.168.0.2
DNS服务器:192.168.0.2

虚拟客户端(CentOS)设置为自动获取IP地址,处于192.168.1.0/24网段。

按住Windows徽标键不放,然后按“R”键。

输入“services.msc”并按回车键确定。

弹出服务管理窗口,在右边栏确认“VMware DHCP Service”和“VMware NAT Service”已正常启动。

在客户虚拟机(本例中为CentOS66)点击“编辑虚拟机设置”,在虚拟机设置窗口“硬件”选项下选择“网络适配器”, 在右边网络连接栏选择“NAT模式(N):用于共享主机的IP地址”,确认无误后点击下方的“确定”按钮。

点击VMware的“编辑(E)”并在下拉菜单中选择“虚拟网络编辑器(N)...”。
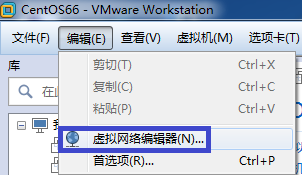
在虚拟网络编辑器里面选择“VMnet8”。

在“VMnet信息”栏更加您的需要修改子网IP及子网掩码(本例中为192.168.1.0/24),确认无误后点击“应用(A)”按钮。

在“VMnet信息”栏点击“NAT设置(S)”按钮。

在“NAT设置”窗口查看网关(本例中为192.168.1.2),点击“DNS设置(D)”按钮。

在“域名服务器(DNS)”窗口取消“自动检测可用的DNS服务器(A)”,并在“首选DNS服务器(P)”后输入主机DNS服务器IP地址(本例中为192.168.0.2)。 确认无误后点击“确定”按钮回到“虚拟网络编辑器”窗口。

点击“DHCP设置(P)...”按钮,对地址池进行设置(本例中为192.168.1.3-192.168.1.254)。 注意:192.168.1.1已被VMnet8使用,192.168.1.2已被网关使用。

在命令行输入“ncpa.cpl”并按回车键确定。

在网络连接窗口中已经点击“VMnet8”并选择“属性(R)”。

在弹出窗口选择“Internet 协议版本4 (TCP/IPv4)”并点击“属性(R)”。

检查IP地址设置是否正确(本例中为192.168.1.1/24),默认网关保持为空,点击“确定”按钮保存设置。 注意:此处DNS服务器可以为空。

登录客户机,由于默认为从DHCP服务器获取地址,直接输入“ifconfig”查看IP设置。

ping 搜狐测试是否正常连接外网。

如需是在客户机为固态IP地址,则输入“vi /etc/sysconfig/network-scripts/ifcfg-eth0”并按回车键确定。 注意:网卡名称需根据实际名称进行变化。

置IP地址为固态IP(为同动态IP区别,本例中设置为192.168.1.100/24),确认无误后输入“:x”保存退出。
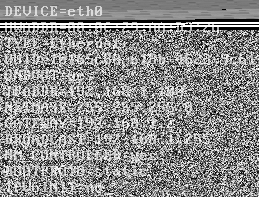
输入“service network restrat”重启服务。

输入“ifconfig”查看IP地址(注意同动态IP地址不同)。
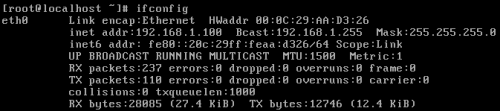
ping 163测试是否正常连接外网。

以上方法由办公区教程网编辑摘抄自百度经验可供大家参考!
相关文章
steam想申明库存量,不晓得在哪里去增设,那个出口处是稍稍有点儿深,由此可见毕竟也很单纯,一起来看一看什么样操作方式。操作方式方式01登入steam后,点选街道社区旁的对个人......
2024-02-05 554
操作方式方法01【辅助widget】多种辅助工具相连接两个功能键的可同时按【Shift】加此功能键挑选出1、正方形、圆锥选框辅助工具 【M】 2、终端辅助工具 【V】 3、截叶......
2024-02-05 483
操作方式01文档格式难题qq肖像最合适用jpeg文档格式的相片,若是相片有透明化地下通道,能选用png文档格式上载。 02大小不一难题若是相片极重也可能将引致上载失利,检......
2024-02-05 409