steam想申明库存量,不晓得在哪里去增设,那个出口处是稍稍有点儿深,由此可见毕竟也很单纯,一起来看一看什么样操作方式。操作方式方式01登入steam后,点选街道社区旁的对个人......
2024-02-05 551
大概步骤:用汇编语言写好代码(简易操作系统)——用下载好的NASM编译器编译成二进制文件——用软盘写入工具(FloppyWriter.exe)写入下载好的软盘——在在新键的虚拟机上加入软盘驱动器,采用此软盘(镜像文件)——启动虚拟机即可
先写好汇编代码boot.asm保存到桌面,比如:
org 07c00h; 告诉编译器程序加载到7c00处
mov ax, cs
mov es, ax
call DispStr; 调用显示字符串例程
jmp $; 无限循环
DispStr:
mov ax, BootMessage
mov bp, ax; ES:BP = 串地址
mov cx, 16; CX = 串长度
mov ax, 01301h; AH = 13, AL = 01h
mov bx, 000ch; 页号为0(BH = 0) 黑底红字(BL = 0Ch,高亮)
mov dl, 0
int 10h; 10h 号中断
ret
BootMessage: db "Hello,why not next character"
times 510-($-$$) db 0; 填充剩下的空间,使生成的二进制代码恰好为512字节
dw 0xaa55; 结束标志
可以用记事本或其他编译器写(boot.txt),写完后文件名改为boot.asm(汇编文件)
下载NASM编译器(一个文件夹,包含一些命令文件,可以从网上找),把boot.asm文件复制到NASM文件夹中
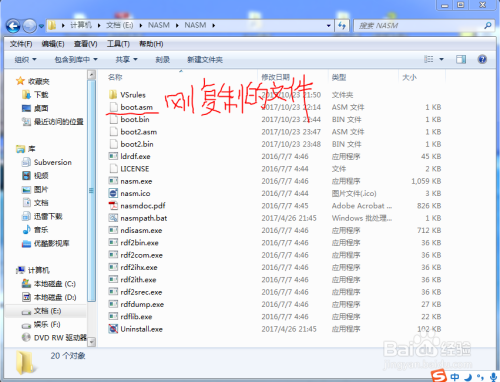
点击左下角Windows图标,输入cmd,打开命令行窗口,跳转到NASM文件夹;
输入 :NASm boot.asm -o boot.bin
“ 回车”即完成编译,此时在NASM文件夹会生成 “boot.bin ”文件


下载软盘镜像文件(BOOTDISK.img),下载软盘写入工具(如FloppyWriter.exe),用此工具把此boot.bin文件写入到软盘镜像文件(如BOOTDISK.img)中
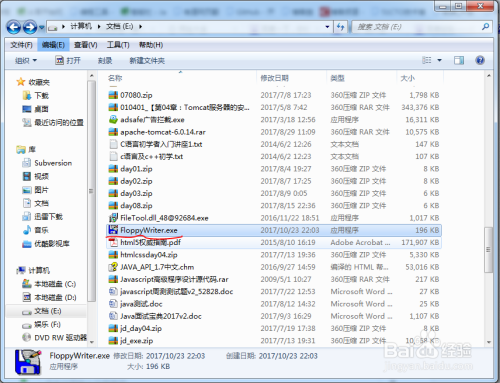



打开虚拟机,新建虚拟机,可下载VMware workstations 。


由于只是做实验,可选“推荐”类型创建

可先为虚拟机创建一个硬盘

客户操作系统可选“其他”,版本可选MS-DOS
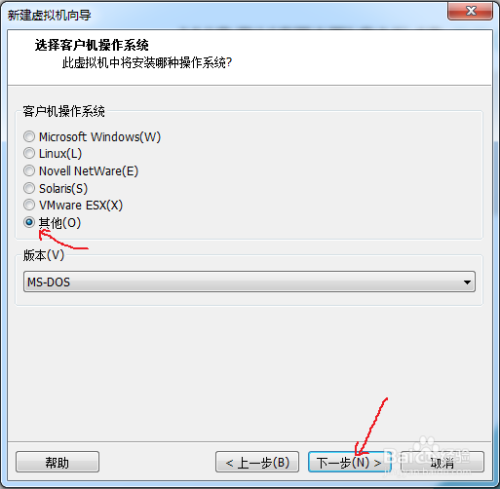
为你创建的虚拟机取个名字,并选择把它创建在哪个位置(应给虚拟机建一个文件夹)
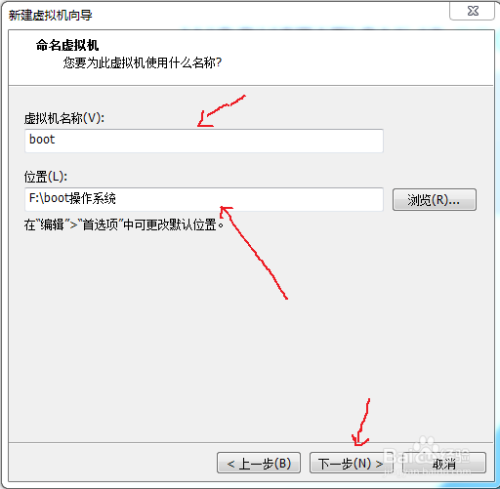
因为是实验演示,磁盘大小选默认就行,点击下一步

选择完成就行

完成后在虚拟机左边框可看到“我的计算机”下方出现“boot”。此时点击“boot”,然后点击“编辑虚拟机设置”(添加软盘驱动器和软盘)


选中“软盘驱动器”,然后点击”下一步”

此处可选择“使用软盘镜像”,然后点击“下一步”

找到那张写入了操作系统的软盘镜像文件(BOOTDISK.img),点击“完成”
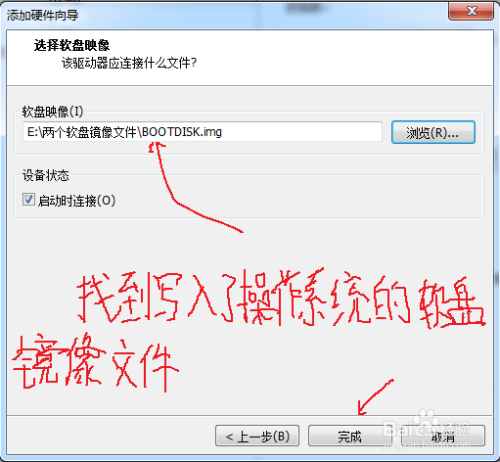
然后开启此虚拟机的“boot”操作系统
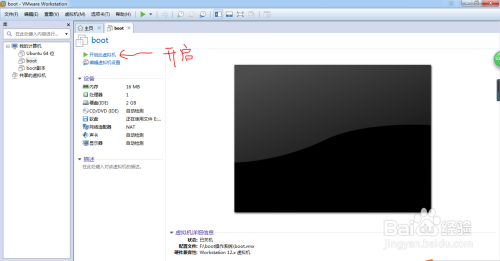
看到界面窗口出现“Hello ,OS World!”即实验完成。希望能帮到你

以上方法由办公区教程网编辑摘抄自百度经验可供大家参考!
相关文章

steam想申明库存量,不晓得在哪里去增设,那个出口处是稍稍有点儿深,由此可见毕竟也很单纯,一起来看一看什么样操作方式。操作方式方式01登入steam后,点选街道社区旁的对个人......
2024-02-05 551

操作方式方法01【辅助widget】多种辅助工具相连接两个功能键的可同时按【Shift】加此功能键挑选出1、正方形、圆锥选框辅助工具 【M】 2、终端辅助工具 【V】 3、截叶......
2024-02-05 494

操作方式01文档格式难题qq肖像最合适用jpeg文档格式的相片,若是相片有透明化地下通道,能选用png文档格式上载。 02大小不一难题若是相片极重也可能将引致上载失利,检......
2024-02-05 410