steam想申明库存量,不晓得在哪里去增设,那个出口处是稍稍有点儿深,由此可见毕竟也很单纯,一起来看一看什么样操作方式。操作方式方式01登入steam后,点选街道社区旁的对个人......
2024-02-05 553
在 Windows 下,「整理桌面」一直是一个令人头疼的问题,桌面是不是时常堆满了文件?每每想整理却又无从下手?或者根本就懒得不想整理?
其实,有一款极具代表性的桌面整理软件:Fences,可以替我们解决这些难题,并且一劳永逸。
Fences 是一款桌面分类软件,它最基础的功能就是把桌面分区划分为多个区块进行管理。

目前管理桌面的软件有很多。比较知名的有腾讯的Q 桌面、360 的360 软件管家自带的桌面管理,也有提供大量桌面组件的酷鱼桌面、轻巧的柠檬桌面和许多其他的桌面管理软件,它们各有自己的优势,都可以自行比对后选择使用。
推荐 Fences 的最大原因,是它着眼于对桌面图标的整理,相比同类软件更为专注。
反观国内的这些桌面管理软件,自动换壁纸、并不需要的菜单、动态天气、桌面插件、推荐热门资讯……已经在这些华而不实的功能上越走越远,有时甚至还会夹杂一些私货(全家桶),而 Fences 从第一代开始就是一款专注图标管理的软件。使用体验上更接近系统原生桌面,实用性也远超其它软件。
第一次使用 Fences时,它会自动将目前的桌面图标按文件类型分为一些「桌面分区」(fences),默认的栅栏会将已有的桌面文件划分为「程序」「文件夹」「文件」三种。桌面瞬间就干净多了。

如果想创建新的「桌面分区」,按住鼠标左键并拖动,点击在此处创建桌面分区,再输入分区名称,就可以设置一个新的桌面分区了。
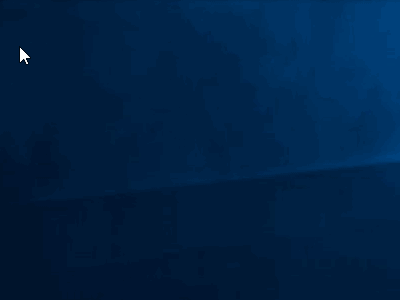
每一个图标都在这些分区之间自由地拖动。改变它们所在的位置。
也可以为每一个分区设置一种排列方式以适应不同类型的文件。在桌面分区的左上角,选择桌面分区排列方式。 再根据文件需求,选择排列方式,就可以让这类文件整整齐齐的排列好。

到这里,几乎没有做什么操作,桌面就已经有了很大的改观,不像以前那样乱糟糟的了。
Fences 的自动组织功能相当独特。可以自动将桌面的图标分门别类地放进不同的分区。通过自动组织对文件进行分类省时省力,易于理清工作思路。
如果文件的时间属性较强,可以制定一个「基于时间的规则」,把工作日创建的文件默认放在工作分区中,把周末创建的文件默认放在生活分区中。便于将生活文件和工作文件分离。
如果文件是按名称相关联的,可以制定一个「基于名称的规则」,可以把文件名中带有财务的文件默认放置在财务分区中。
还可以选择直接按照文件类型分类。比如rar、zip、iso等格式的压缩文件,这些文件需要解压后才能进一步处理,可以自动分类到待解压分区中。

很多人习惯把文件放在桌面上的一大原因是「懒得找」,因为进入硬盘找文件,至少需要三步:打开「此电脑」,进入「D 盘」,在茫茫多的文件中寻找——真麻烦。Fences 也想到了这一点,所以它的文件夹快捷入口功能或许就是为你打造的。
文件夹快捷入口不同于普通的分区,相当于是把文件夹直接打开在了桌面上,你对它做的任何操作,都是直接对硬盘中的文件进行操作。还可以在这个窗口中打开第二级文件夹、移动文件。就像一个迷你版的文件资源管理器。

使用它的最大好处,就是既保证了桌面不会积压太多文件,又给了一个窗口直接联系到硬盘中。如果觉得每次都要打开文件夹找文件很麻烦,这个功能说不定很适合你。
使用这个功能很简单,Fences 提供了三种方法用于创建快捷入口。
方法一: 在任意一个文件夹上右键,选择在桌面上显示此文件夹,就可以在桌面上创建一个文件夹快捷入口。
方法二:在任意一个文件夹上按住鼠标左键和 Alt 键,拖放到桌面。
方法三:直接在桌面上拖动鼠标左键,选择创建一个文件夹快捷入口。
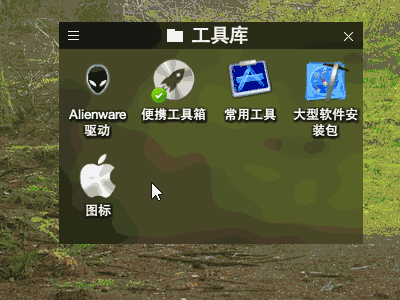
如果爱好整洁,但为了效率不得不在桌面上放一些文件,Fences 也可以帮到你。
快速隐藏是 Fences 默认开启的一个功能,可以双击鼠标左键来隐藏或显示桌面上的所有图标。还可以设置为不使用桌面时自动隐藏图标和使用桌面时自动显示图标,实现自动隐藏图标。既美观又实用。
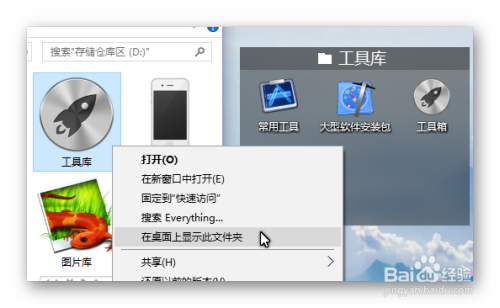
如果工作文件确实多到一定程度,有人可能会希望桌面能像手机一样可以翻页。 Fences 可以做到。
在桌面页面中启用,桌面就可以像手机一样,整屏整屏地移动。鼠标在桌面的最右侧往左滑动,或是使用键盘快捷键都可以切换图标屏幕。如果你的电脑有触摸屏,还可以设置为双指拖动切换页面,相当方便。
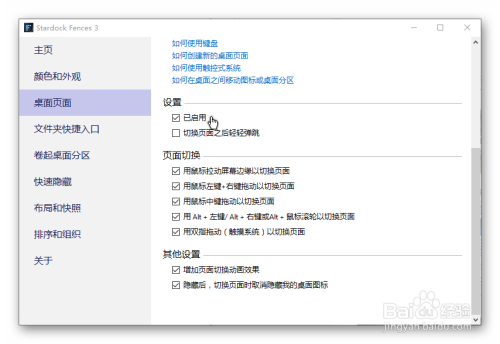
你可以通过 Steam 购买或在Stardock 官网试用和购买 Fences。
Steam 价格比官网价格便宜一些,区别是 Steam 版本直接激活,不提供激活码本身。
以上方法由办公区教程网编辑摘抄自百度经验可供大家参考!
相关文章

steam想申明库存量,不晓得在哪里去增设,那个出口处是稍稍有点儿深,由此可见毕竟也很单纯,一起来看一看什么样操作方式。操作方式方式01登入steam后,点选街道社区旁的对个人......
2024-02-05 553

操作方式方法01【辅助widget】多种辅助工具相连接两个功能键的可同时按【Shift】加此功能键挑选出1、正方形、圆锥选框辅助工具 【M】 2、终端辅助工具 【V】 3、截叶......
2024-02-05 497

操作方式01文档格式难题qq肖像最合适用jpeg文档格式的相片,若是相片有透明化地下通道,能选用png文档格式上载。 02大小不一难题若是相片极重也可能将引致上载失利,检......
2024-02-05 416