steam想申明库存量,不晓得在哪里去增设,那个出口处是稍稍有点儿深,由此可见毕竟也很单纯,一起来看一看什么样操作方式。操作方式方式01登入steam后,点选街道社区旁的对个人......
2024-02-05 543
如今PE安装系统和U盘启动安装系统两种方法成为主流。前者能安装多系统,但有怕PE不干净;后者干净,但是又只能安装单个系统,并不能一劳永逸。这里把两种方法合并,提取各自优点,完美避开缺点。方法也比较简单而且计较详细就是稍微花点时间,但是自己捣鼓起来,其中的乐趣大概只有自己懂吧。那么跟我走吧!!!

制作多合一镜像
以win7/win8.1/win10为例
用软碟通提取在MSDN官网的ISO文件中的“sources”目录下的“install.wim”文件,提取的文件命名为“win7“/“win8.1“/“win10“,提取到D盘根目录下,为了后边方便操作请按照此命名和路径,如有x86/x64请自行命名区分


修改映像信息,合镜像前备
打开WimTool.exe,选择D盘的win7.wim,重命名各个映像名,以便区分,点击修改,提示成功,修改映像券号,反复4次修改,如果不需要家庭高级版,在该券号下点击删除映像分区即可,win7完成后,接着win8.1、win10循环截图步骤,完成最后的win10就可以退出,次步骤是更改了提取的wim信息




三镜像合一到D盘
把“imagex.exe”放到 C:\Windows\System32下,在开始-所有程序-附件中的命令提示符-以管理员身份打开输入以下命令,1表示卷号,D表示到D盘

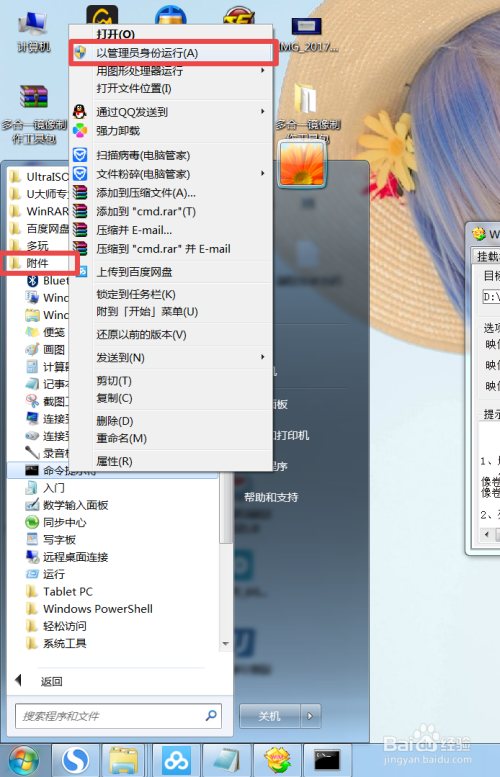

回车执行,提示成功反之命令错误,输入第二条命令
imagex /export d:\win7.wim 2 D:\install.wim /compress maximum
imagex /export d:\win7.wim 3 D:\install.wim /compress maximum
imagex /export d:\win7.wim 4 D:\install.wim /compress maximum
然后是单个win8.1的
imagex /export d:\win8.1.wim 1 D:\install.wim /compress maximum
最后是两个win10的
imagex /export d:\win10.wim 1 D:\install.wim /compress maximum
imagex /export d:\win10.wim 2 D:\install.wim /compress maximum
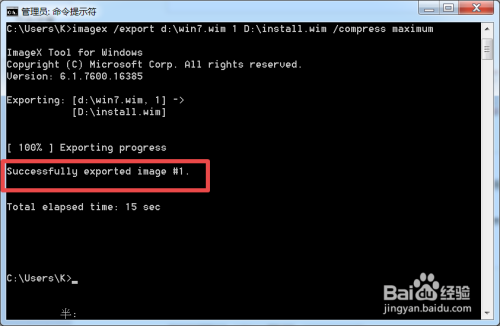

最后在D盘看到三合一的wim格式的文件,用WimTool.exe软件检查三合一包
看到有7个版本,简称7合一,疯狂的也有39合一的也有先例

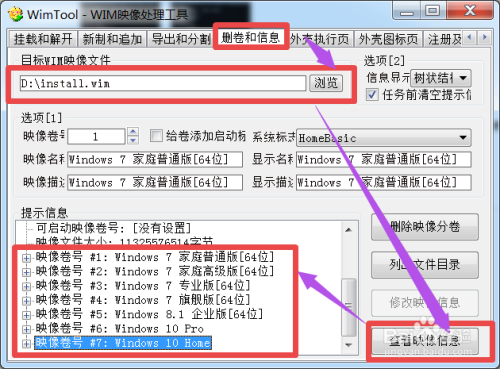
wim转回ISO镜像
用软碟通打开win10ISO下的sources,然后把合成的“install.wim”和包里的“EI.CFG”,替换 “sources”目录下文件,有的ISO 镜像没有EI.CFG文件添加即可

另存为ISO,命名为More than one意为多合一到D盘,解压D盘上的More than one.ISO到D盘,这个文件可以保持起来,因为重新弄比较花时间


U盘制作
下载并安装U大师.exe(自行百度U大师官网)
插入16G U盘--注意!!!一定选择NTFS--然后开始制作

下载并安装WinRAR解压软件,右击之前保持的More than one.ISO文件,选择用WinRAR打开,解压到准备好的16G U盘,如图

将里面名为bootmgr文件重命名为win7mgr 如图,大功告成


接下来,我们来模拟一次重装系统,插入U盘,电脑开机,进入BIOS把U盘设置为第一启动项(或者有快捷键选择启动项的进U盘),然后保存BIOS设置,【如果有不清楚的自行百度U盘设为第一启动项】重启就进入U大师的界面了入下图,选择安装原版win7/win8系统,然后选择直接安装win7系统


就进入了熟悉的界面了,U盘启动安装多系统,还能重复使用,你学会了吗?
以上方法由办公区教程网编辑摘抄自百度经验可供大家参考!
相关文章

steam想申明库存量,不晓得在哪里去增设,那个出口处是稍稍有点儿深,由此可见毕竟也很单纯,一起来看一看什么样操作方式。操作方式方式01登入steam后,点选街道社区旁的对个人......
2024-02-05 543

操作方式方法01【辅助widget】多种辅助工具相连接两个功能键的可同时按【Shift】加此功能键挑选出1、正方形、圆锥选框辅助工具 【M】 2、终端辅助工具 【V】 3、截叶......
2024-02-05 484

操作方式01文档格式难题qq肖像最合适用jpeg文档格式的相片,若是相片有透明化地下通道,能选用png文档格式上载。 02大小不一难题若是相片极重也可能将引致上载失利,检......
2024-02-05 404