steam想申明库存量,不晓得在哪里去增设,那个出口处是稍稍有点儿深,由此可见毕竟也很单纯,一起来看一看什么样操作方式。操作方式方式01登入steam后,点选街道社区旁的对个人......
2024-02-05 552
由于每个地方网络环境不同,但是大家一般都是使用Windows 10默认的设置来上网,这样在日常使用时候经常会遇到这样那样的问题。其实很多问题我们都可以通过自定义设置来解决。
连接顺序自己定
笔记本用户大都有Wi-Fi和有线连接两种方式上网,为了获得更稳定的上网速度,在家里很多朋友喜欢使用有线连接的方式。不过默认情况下,笔记本的无线和有线连接都是自动联网,怎么让笔记本自动选择速度更快的有线网络?
对于网络连接的连接顺序,Windows 10是使用“跃点”来进行区分,因此我们可以通过手动修改“跃点”方法实现有线连接优先。进入“网络和共享中心→更改适配器设置”,选中当前的“有线连接”右击选择选择“属性”,在打开的属性窗口双击“Internet协议版本4(TCP/IPv4)”。点击“高级”,然后取消勾选“IP设置”标签页下面的“自动跃点”,将有线连接改为高优先级连接,即将其“接口跃点数”改为“10”,同理将WLAN的“接口跃点数”改为“20”,跃点数越小,连接的优先级越高(图1)。
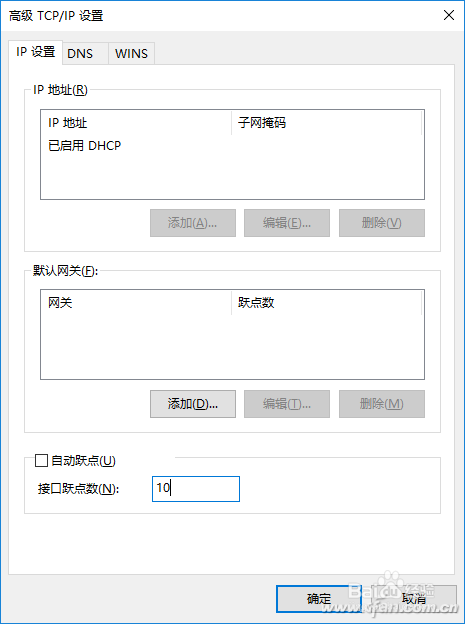
注意的是这里的跃点数不要随意设置,大家最好根据自己实际网络情况进行设置。一般跃点数和网络速度对应关系如图2所示(图2)。

无线连接更专一
现在很多办公室都有多个热点可以上网,默认情况下Windows 10会优先选择信号最强的热点进行连接。但是由于办公室连接Wi-Fi的设备众多,很多时候连接的热点上网速度却不如人意。我们可以让Windows 10连接连接一个指定的热点,这样可以避开连接用户众多的热点。
首先使用手动方式连接到速度最快的热点,连接成功后依次展开“控制面板网络和 Internet网络连接”,在这里记住无线连接的名称,比如Windows 10默认是“WLAN”(图3)。
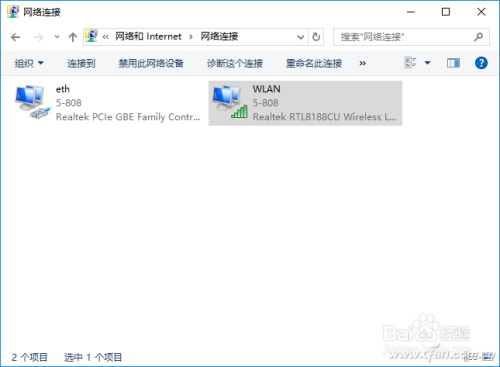
接着以管理员身份启动命令提示符,输入“netsh wlan set autoconfig enabled=no interface= "WLAN"”,这样系统会自动关闭无线连接的自动配置,interface参数后接的是无线连接名称,如果要恢复默认设置则将参数“no”更改为“yes”(图4)。

完成上述设置后笔记本就只连接到上述指定的热点,而且展开热点列表后不会再搜索到其他热点,自然不会再连接到其他热点上,可以让笔记本安安心心连接到速度最快的热点了(图5)。

当然对于支持无线/有线网卡用户,如果只是用一种连接方式(如仅使用Wi-Fi连接),任务栏会出现没有有线连接未连接的红叉图标。为了避免这种情况的出现,此时我们同样可以使用netsh命令快速禁用网卡。同上展开“控制面板网络和 Internet网络连接”,选中当前有线连接,右击选择“重命名”,将其连接名称更改为“eth0”,接着使用记事本输入下列的代码,然后保存为disable.bat放置在桌面备用:
netsh interface set interface eth0 disabled
命令解释:
这里eth0是需要禁用连接的实际名称,如果要禁用无线网卡,请自行更改为无线连接名称,如果要重新启用,则将上述代码中“disable”更改为“enable”。
这样当我们在公司只使用无线连接方式上网时,只要运行上述批处理即可快速禁用有线网卡,避免任务栏网卡红叉叉的出现(图6)。

连接配置自行定义
为了方便自己笔记本快速获得内网IP地址和使用自定义DNS服务器,很多朋友会使用自定义方式固定自己笔记本IP地址和DNS服务器,但是由于家里和公司网络环境不同,这样家里定义的网络设置到了公司就无法上网。为了方便在不同网络环境下快速切换网络设置,我们可以通过自行建立批处理方式实现切换。
在家里设置好网络参数,确认可以顺利上网后启动命令提示符输入“ipconfig /all”,这里记住当前电脑的Ipv4地址、子网掩码、默认网关、DNS服务器这些信息(图7)。

启动记事本输入下列的代码,保存为“home.bat”放置在桌面备用,其中对应的地址信息要和上述窗口获取的信息一致:
netsh interface ip set address "eth0" static 192.168.1.11 255.255.255.0 192.168.1.1
netsh interface ip set dns "eth0" static 114.114.114.114
同上到公司连接到网络后也记住上述信息,再制作一个批处理“work.bat”也放置在桌面备用。这样以后我们在家时或者在公司时只要使用管理员身份运行对应的批处理文件,即可快速切换到相应的网络环境,省去手动设置的麻烦了(图8)。
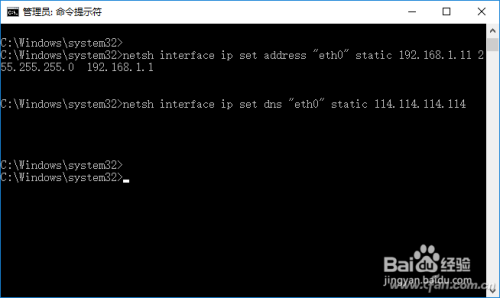
以上方法由办公区教程网编辑摘抄自百度经验可供大家参考!
相关文章
steam想申明库存量,不晓得在哪里去增设,那个出口处是稍稍有点儿深,由此可见毕竟也很单纯,一起来看一看什么样操作方式。操作方式方式01登入steam后,点选街道社区旁的对个人......
2024-02-05 552
操作方式方法01【辅助widget】多种辅助工具相连接两个功能键的可同时按【Shift】加此功能键挑选出1、正方形、圆锥选框辅助工具 【M】 2、终端辅助工具 【V】 3、截叶......
2024-02-05 481
操作方式01文档格式难题qq肖像最合适用jpeg文档格式的相片,若是相片有透明化地下通道,能选用png文档格式上载。 02大小不一难题若是相片极重也可能将引致上载失利,检......
2024-02-05 407