steam想申明库存量,不晓得在哪里去增设,那个出口处是稍稍有点儿深,由此可见毕竟也很单纯,一起来看一看什么样操作方式。操作方式方式01登入steam后,点选街道社区旁的对个人......
2024-02-05 551
vc 6.0是98版本上运行的c/c 编译器,目前早已淘汰,新版本的系统不能使用。不过貌似二级计算机证考试要用(一群老古董,还在用20年前的东西)。下面我介绍一种win8/10上运行的方法。
首先安装vmware workstation。在官方网站上下载最新版本的vmware,
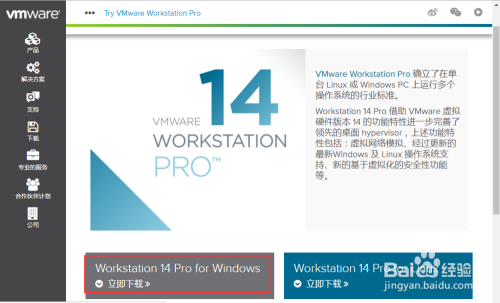
下载完成后进行安装,安装如下。选择下一步并接受许可协议。


下一步选择安装的路径,一般选择在非系统盘的同一个路径。例如D:Program Files (x86)VMwareVMware Workstation。你还可以选择添加增强型键盘驱动程序。
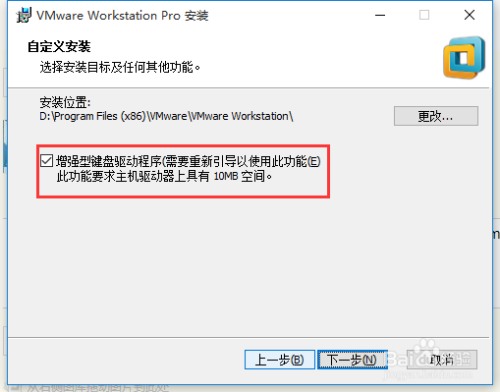
下一步直接默认即可,再次下一步(若你不想受打扰,两个对勾都去掉就可以了)。

剩下的步骤直接下一步就可以安装了,安装完成后打开如下。(新安装用户有30天试用时间)。
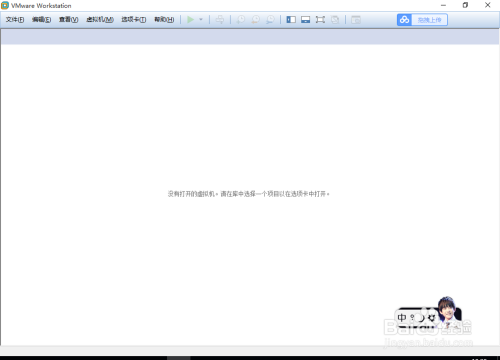
在vmware中,依次选择文件->新建虚拟机。在打开的页面中选择"自定义(高级)",然后点击"下一步"。

这一步直接默认即可,单击下一步选择"稍后安装操作系统",单击下一步。
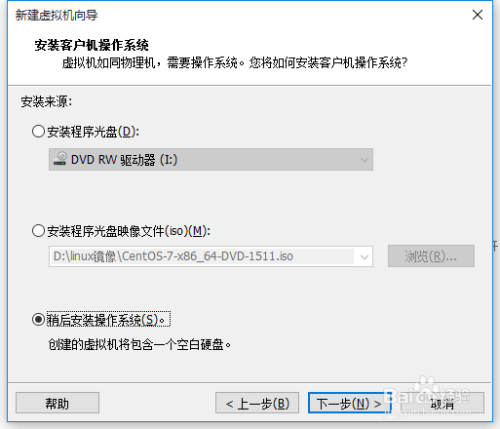
在客户机操作系统中选择第一项Microsoft Windows,然后在下拉列表中选择Windows XP Professional。选择下一步并修改虚拟机名称与位置,单击下一步。
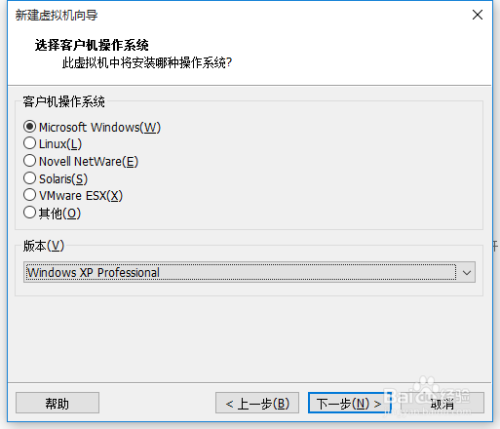

下面的处理器数量与内存大小直接选择默认,因为xp需要的资源并不大。


网络类型选择NAT模式或桥接都可以。

I/O控制器与虚拟磁盘类型都选择默认即可。


选择"创建新虚拟磁盘",下一步设置磁盘大小为40GB即可(足够使用了),然后选择"将虚拟磁盘拆分成多个文件",不要勾选"立即分配所有磁盘空间"。


然后将磁盘文件保存在刚才选定的磁盘分配的目录位置。然后选择完成。
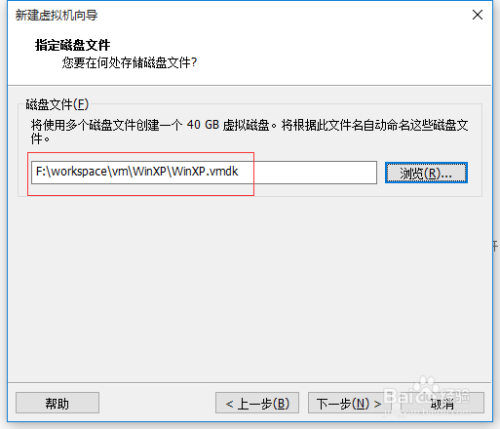
下载windows xp professional的iso镜像(不能是gho)。
链接:https://pan.baidu.com/s/1ggaEgKF 密码:a1px
下载完成后记住存放的位置。然后在vmware中选择你创建的虚拟机,选择"编辑虚拟机设置",然后选择CD/DVD(IDE),在右侧选择"使用ISO映像文件",并选择刚才下载的文件。点击确定。

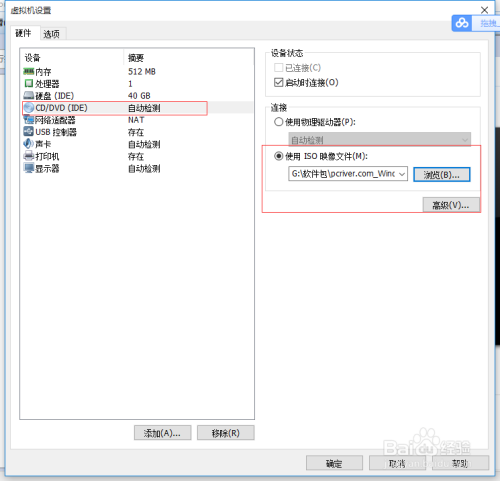
回到主页面点击"开启此虚拟机",然后依照提示安装系统,与在真机上一样。
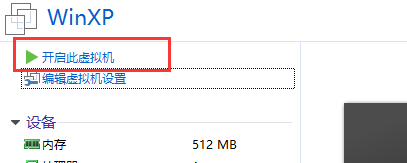
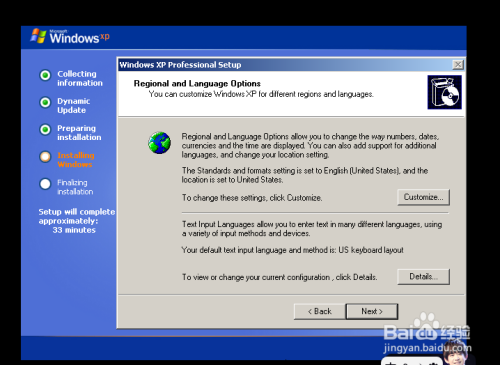
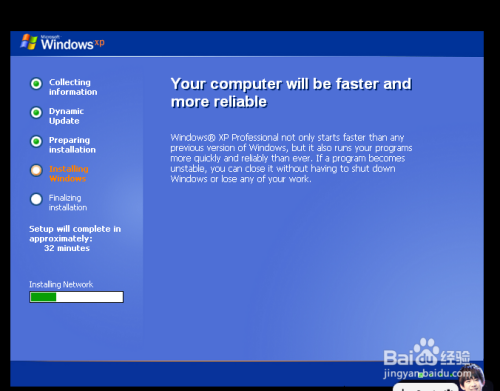

至此,系统安装完毕。然后下载visual c 6.0
链接:https://pan.baidu.com/s/1gfYCp0J 密码:0rmm
下载完成后解压并安装。打开安装界面如图

选择next,然后选择I accept the agreement,单击next。然后一路选择next

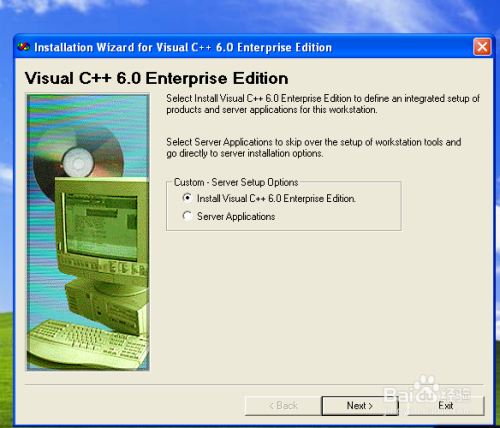

安装完成后就可以打开进行编辑了。选择File->New->Win32 Console Application,输入项目名,单击确定即可。

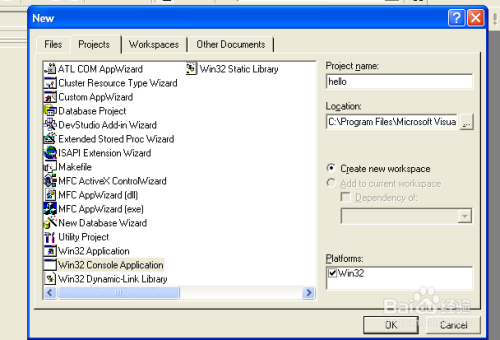
然后再选择File->New->C/C Source File,输入文件名,单击确定即可。


编辑一个入门的HelloWorld程序并运行如下。

以上方法由办公区教程网编辑摘抄自百度经验可供大家参考!
相关文章
steam想申明库存量,不晓得在哪里去增设,那个出口处是稍稍有点儿深,由此可见毕竟也很单纯,一起来看一看什么样操作方式。操作方式方式01登入steam后,点选街道社区旁的对个人......
2024-02-05 551
操作方式方法01【辅助widget】多种辅助工具相连接两个功能键的可同时按【Shift】加此功能键挑选出1、正方形、圆锥选框辅助工具 【M】 2、终端辅助工具 【V】 3、截叶......
2024-02-05 481
操作方式01文档格式难题qq肖像最合适用jpeg文档格式的相片,若是相片有透明化地下通道,能选用png文档格式上载。 02大小不一难题若是相片极重也可能将引致上载失利,检......
2024-02-05 407