steam想申明库存量,不晓得在哪里去增设,那个出口处是稍稍有点儿深,由此可见毕竟也很单纯,一起来看一看什么样操作方式。操作方式方式01登入steam后,点选街道社区旁的对个人......
2024-02-05 551
本电脑系统版本:Windows 10 专业版 1607
本电脑问题:某天开始桌面出现了Windows 10 Update Assistant 的图标(图1),然后系统进入了无限循环式(每天,甚至是隔几个小时)的更新(图2)和更新失败(重启时出现如图3的错误),然后就会关机。禁用多次无果,自动又会变成手动启动,困扰了多日,搜集了网上许多经验,终于有把这个问题解决了的迹象。故总结记下以备以后不时之需,也希望能给有同样问题的人提供帮助。
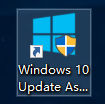


打开控制面板>>卸载程序>>排列方式按安装时间递减(按需)>>选中Windows 10 Update Assistant>>点击“卸载/更改”进行卸载。
打开C盘>>点击查看>>勾选隐藏的项目>>删除Windows10upgrade文件夹(如无此文件夹,可跳过)

“Win键 R”(或右键win图标选择运行)>> 在运行框中输入“regedit”后点击确定打开注册表 >>删除Windows10upgrade文件夹 [路径:HKEY_LOCAL_MACHINESOFTWAREMicrosoftWindows10upgrade]
(如无此文件夹,可跳过)
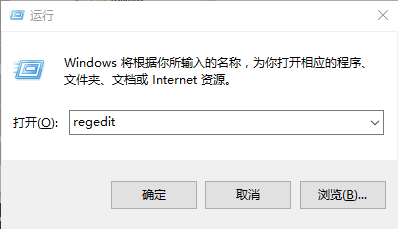

打开控制面板>>卸载程序>>排列方式按安装时间递减(按需)>>选中所有含KB4023057字样的程序>>点击“卸载/更改”进行卸载。
C盘搜索KB4023057>>删除所有相关的文件或文件夹,直至“没有与搜索条件匹配的项”

“Win键 R”>> 在运行框中输入“services.msc”后点击确定打开服务>>找到Windows Update


双击“Windows Update”(或右键属性) >> “常规”选项 >> 启动类型选择禁用 >> 服务状态点击停止

“恢复”选项 >>前三栏全部选择“无操作”>> “在此时间之后重置失败计数”填写9999天(可选)>> 点击应用 >> 确定

windows搜索框中搜索“任务计划程序” >> 点开
14Window10 Update Assistant 彻底关闭
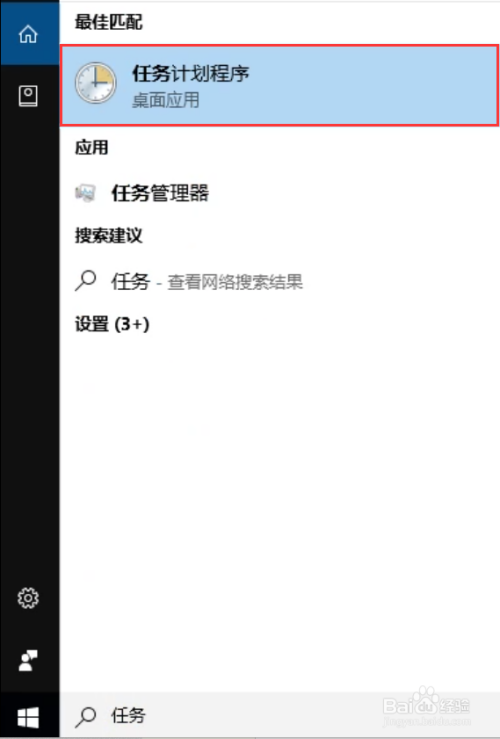
左侧栏中点开UpdateOrchestrater [路径:任务计划程序库Microsoft WindowsUpdateOrchestrater]
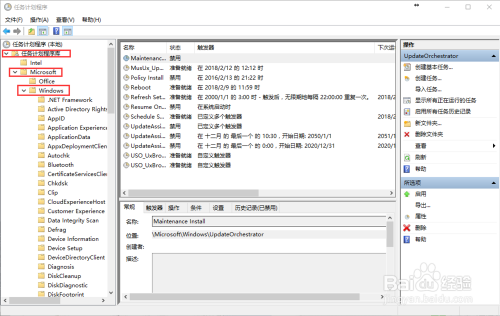
分别双击点开红框中的三个程序UpdateAssistant、UpdateAssistantCalendarRun和UpdateAssistantWakeupRun,把里面的触发器全部禁用。下面进行分步描述

双击UpdateAssistant >> 触发器选项 >> 选中“登陆时”触发器 >> 点击“编辑”>> 取消勾选已启用 >> 确定
(相同步骤处理“发生事件时”、“空闲状态”、“工作站解锁时”、“工作站锁定时”、“启动时”等触发器)
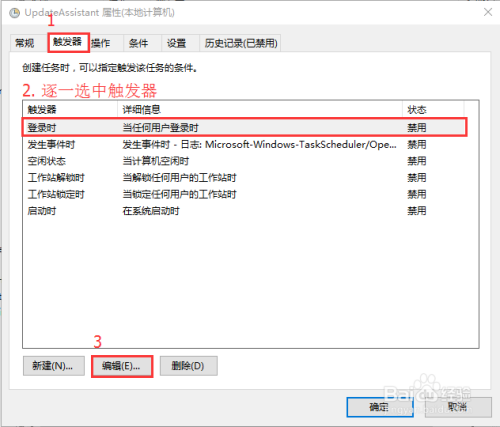

双击UpdateAssistantCalendarRun >> 触发器选项 >> 选中触发器 >> 点击“编辑”>> 取消勾选已启用 >> 为保险起见,可把橙色框中的时间改为很久以后 >> 确定
(相同步骤处理 UpdateAssistantWakeupRun)


完成以上步骤后重启电脑。
希望真的有用,起码我的电脑现在还活着。
以上方法由办公区教程网编辑摘抄自百度经验可供大家参考!
相关文章
steam想申明库存量,不晓得在哪里去增设,那个出口处是稍稍有点儿深,由此可见毕竟也很单纯,一起来看一看什么样操作方式。操作方式方式01登入steam后,点选街道社区旁的对个人......
2024-02-05 551
操作方式方法01【辅助widget】多种辅助工具相连接两个功能键的可同时按【Shift】加此功能键挑选出1、正方形、圆锥选框辅助工具 【M】 2、终端辅助工具 【V】 3、截叶......
2024-02-05 481
操作方式01文档格式难题qq肖像最合适用jpeg文档格式的相片,若是相片有透明化地下通道,能选用png文档格式上载。 02大小不一难题若是相片极重也可能将引致上载失利,检......
2024-02-05 407