steam想申明库存量,不晓得在哪里去增设,那个出口处是稍稍有点儿深,由此可见毕竟也很单纯,一起来看一看什么样操作方式。操作方式方式01登入steam后,点选街道社区旁的对个人......
2024-02-05 551
Linux系统自诞生以来,就以开源、自由、共享为目标。随着移动互联网的来临,Linux系统变得越来越重要。小编就以rhel7为例,带大家看看如何在虚拟机中安装Linux。

打开VMware Workstation,点击"文件"->"新建虚拟机"。

配置方式选择"自定义(高级)",然后在下一步中使用默认虚拟机兼容性"14.x",点击下一步。


选择"稍后安装操作系统",单击下一步。
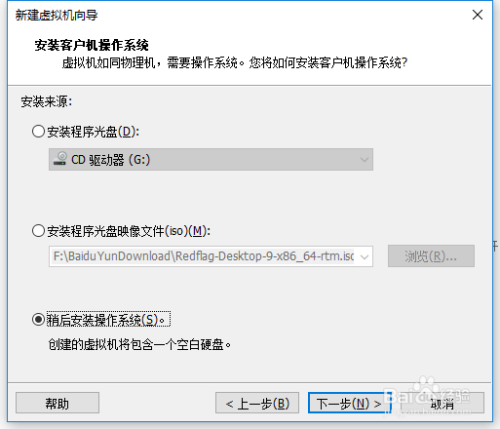
客户机操作系统类型选择"Linux",然后在下拉列表选择"Red Hat Enterprise Linux 7 64位"。

输入虚拟机名称并选择合适的安装位置。
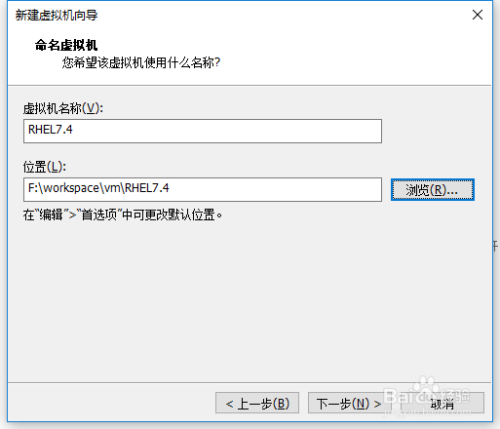
处理器配置按照默认的一台单核即可,内存选用2GB。


网络链接选择"桥接网络"或者"NAT"都可以。

I/O控制器以及磁盘类型与设置都选择默认的选项即可。

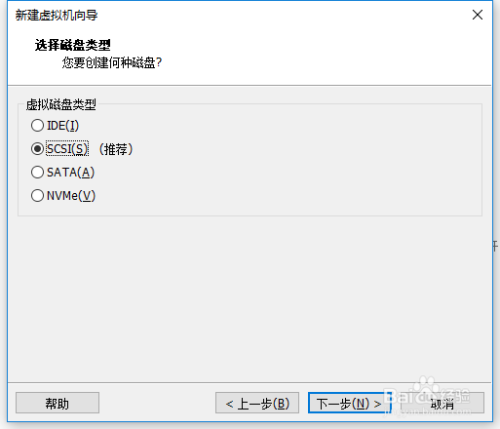

磁盘大小根据你主机磁盘的配置而定,我一般采用40GB,其他部分采用默认设置。

将磁盘文件存储在刚才指定的虚拟机的存储位置。

点击"自定义硬件",切换到"新CD/DVD(SATA)",然后选择"使用ISO映像文件",然后选择映像文件的存储路径。
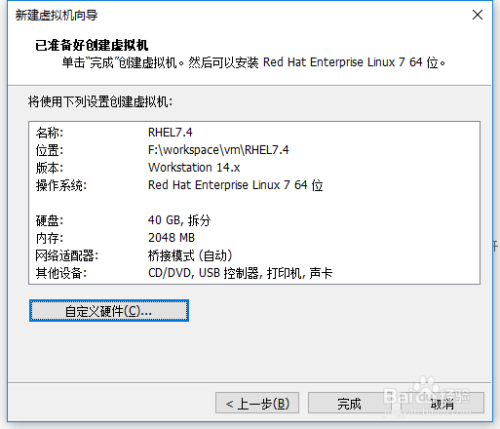

完成后开启虚拟机,连续敲击两次"Enter"进入启动流程,按Esc跳过自检。

语言选择"简体中文",点击"继续"。

大部分选项,只需点击进入,然后直接选择"完成"即可。只需在"软件选择"中选择"带有GUI的服务器"。然后在"网络与主机名"中选择"打开"即可。
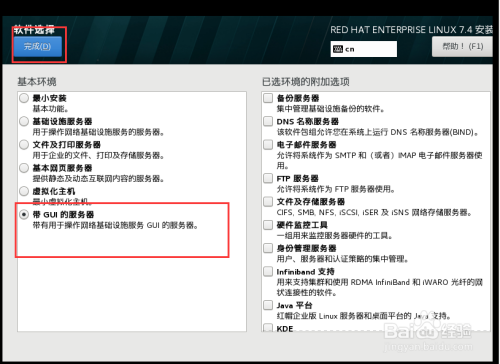

点击"开始安装",安装过程中设置root密码与创建一个普通用户。接着就是漫长地等待,视你的主机配置而定。
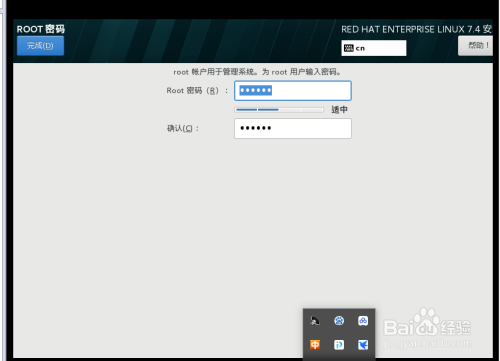

至此,所有的安装步骤已经完成,已经可以登录使用了。

以上方法由办公区教程网编辑摘抄自百度经验可供大家参考!
相关文章
steam想申明库存量,不晓得在哪里去增设,那个出口处是稍稍有点儿深,由此可见毕竟也很单纯,一起来看一看什么样操作方式。操作方式方式01登入steam后,点选街道社区旁的对个人......
2024-02-05 551
操作方式方法01【辅助widget】多种辅助工具相连接两个功能键的可同时按【Shift】加此功能键挑选出1、正方形、圆锥选框辅助工具 【M】 2、终端辅助工具 【V】 3、截叶......
2024-02-05 481
操作方式01文档格式难题qq肖像最合适用jpeg文档格式的相片,若是相片有透明化地下通道,能选用png文档格式上载。 02大小不一难题若是相片极重也可能将引致上载失利,检......
2024-02-05 407