steam想申明库存量,不晓得在哪里去增设,那个出口处是稍稍有点儿深,由此可见毕竟也很单纯,一起来看一看什么样操作方式。操作方式方式01登入steam后,点选街道社区旁的对个人......
2024-02-05 549
最近有使用惠普笔记本的用户反映,想为自己的电脑重装Win7系统,又听说惠普电脑u盘启动和其它笔记本的u盘启动有不同之处,不敢轻易重装Win7系统。其实,只要懂得技巧,就能够解决问题,下面,小编就来跟大家解决惠普笔记本安装win7系统的操作流程。
Win7系统随着更新的进程推进,其功能越来越完善,同时兼容性也越来越好,很多用户表示使用起来也越来越顺畅。因此拥护者也逐渐壮大,最近有惠普笔记本电脑用户表示,还不太清楚该如何进行win7系统的安装。下面,小编就来跟大家分享惠普笔记本安装win7系统的技巧。
第一步,将GHOST WIN7系统(ISO或GHO)镜像复制到U盘
打开U盘,进入“GHO”文件夹。将下载好的GHOST WIN7 ISO/GHO镜像拷贝到此目录。由于ISO/GHO文件通常都比较大,可能需要等待1~10分钟。

第二步,当电脑启动以后反复的按快捷键一般是F12,机型不一样快捷键有可能不一样,惠普笔记本设置U盘启动的快捷键是:F9,在出现惠普logo的开机界面时候按下,之后窗口里面会有几个选择,我们要找到并按上下方向键"↑↓"选择到u盘,然后按回车键进入U盘装机大师主界面。
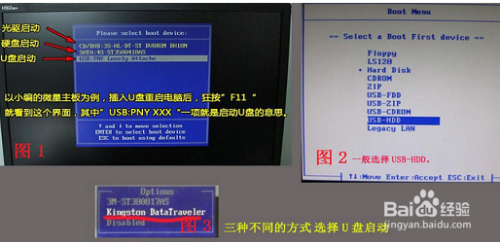
第三步,进入U盘装机大师启动菜单后,通过上下键选择“02.启动Windows_2003PE(老机器)”或者“03.启动Windows_8_x64PE(新机器)”选项,具体可根据自己的机器实际情况选择。选中后,按“回车键”进入PE系统。
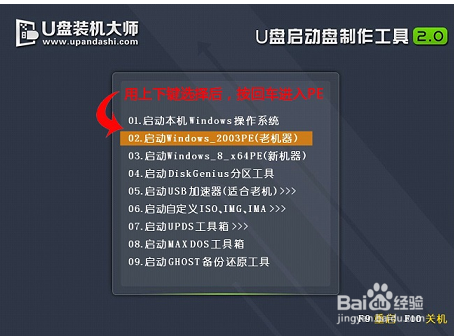
第四步,进入PE桌面后,用鼠标双击“PE一键装系统”图标,将打开“映象大师”软件。

第五步,进入“映象大师”后,通过“打开”按钮选择我们拷贝进U盘启动盘的ISO文件。
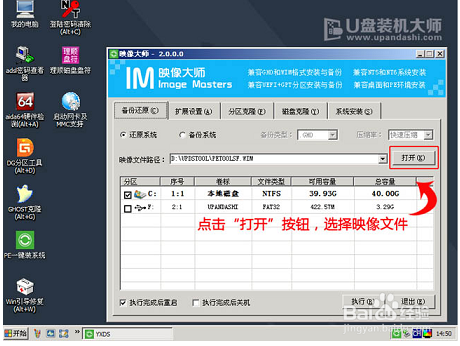
第六步,在弹出窗口中,首先通过下拉列表选择U盘启动盘的GHO目录;然后选择刚才拷贝进去的WIN7系统镜像;确认文件名无误后,点击“打开”按钮。

第七步,格式如果为GHO的请略过此步骤,在弹出的窗口界面中,鼠标单击选中WIN7.GHO文件。选中后,点击“确定”按钮。

第八步,选择要恢复的分区,一般默认是C:盘
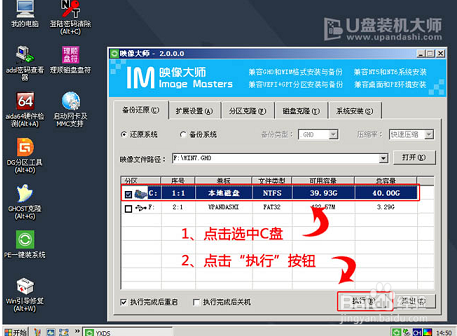
第九步,开始恢复系统之前,软件会再次弹窗确认是否要继续操作,在确认无误后,点击“确定”按钮。
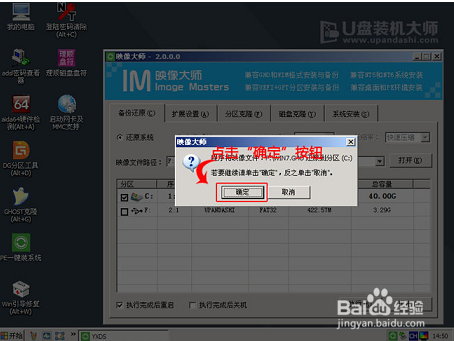
第十步,会自动弹出Ghost系统还原界面。耐心等待Ghost还原自动安装WIN7系统。
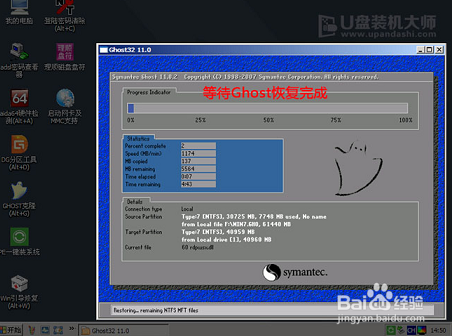
第十一步,点击“立即重启”

第十二步,耐心等待Ghost还原

第十三步,进入win7系统,安装系统完成

以上方法由办公区教程网编辑摘抄自百度经验可供大家参考!
相关文章
steam想申明库存量,不晓得在哪里去增设,那个出口处是稍稍有点儿深,由此可见毕竟也很单纯,一起来看一看什么样操作方式。操作方式方式01登入steam后,点选街道社区旁的对个人......
2024-02-05 549
操作方式方法01【辅助widget】多种辅助工具相连接两个功能键的可同时按【Shift】加此功能键挑选出1、正方形、圆锥选框辅助工具 【M】 2、终端辅助工具 【V】 3、截叶......
2024-02-05 481
操作方式01文档格式难题qq肖像最合适用jpeg文档格式的相片,若是相片有透明化地下通道,能选用png文档格式上载。 02大小不一难题若是相片极重也可能将引致上载失利,检......
2024-02-05 405