steam想申明库存量,不晓得在哪里去增设,那个出口处是稍稍有点儿深,由此可见毕竟也很单纯,一起来看一看什么样操作方式。操作方式方式01登入steam后,点选街道社区旁的对个人......
2024-02-05 538
使用到虚拟机VMware Workstation 12 Pro安装Ghots版的系统,主要解决Ghost版超过4GB的系统盘在虚拟机中安装。
下载Vmware Workstation 12。
下载大白菜u盘启动盘制作工具。
下载win 7 Ghost系统盘,无论是否超过4GB的系统盘都可以。
下载并安装好白菜u盘启动盘制作工具,启动。
在电脑插入一个U盘,任何能用的U盘都可以。
选择 IOS模式,默认生成的大白菜ISO文件路径是你安装大白菜的那个盘,你也可以点击浏览更改。
设置好,点击开始制作。

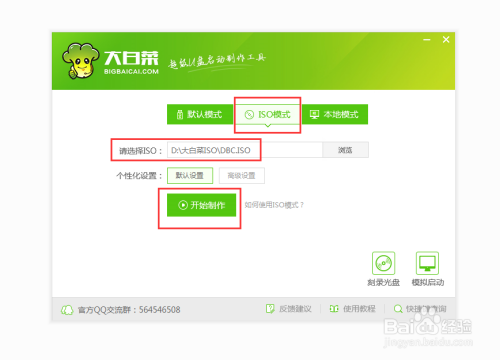
大白菜ISO文件生成后,弹出对话框,这里是制作U盘ISO启动盘,我们不需要制作启动盘,只需要生成的这个ISO镜像文件,点击返回或者右上角的X,关闭大白菜U盘制作工具。

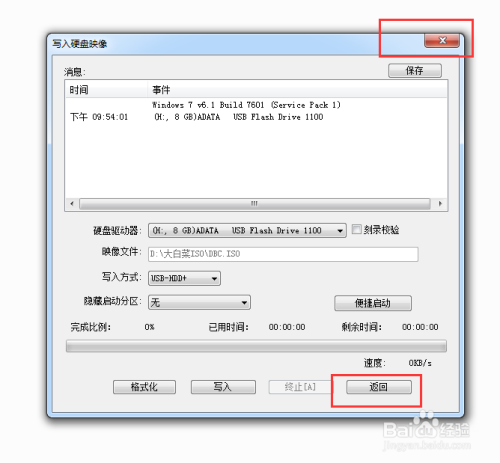
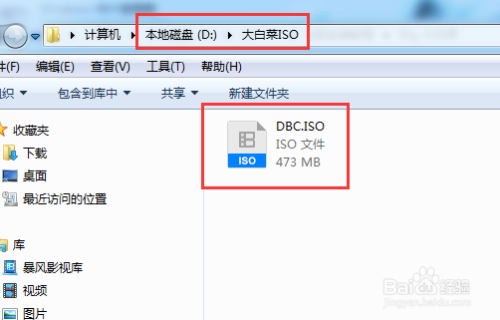
安装好Vmware Workstation 12。
启动并新建一个虚拟机。
按图片顺序设置。
给虚拟命名,我这里用的默认的 Windows 7 x64。
选择一个虚拟机安装路径。


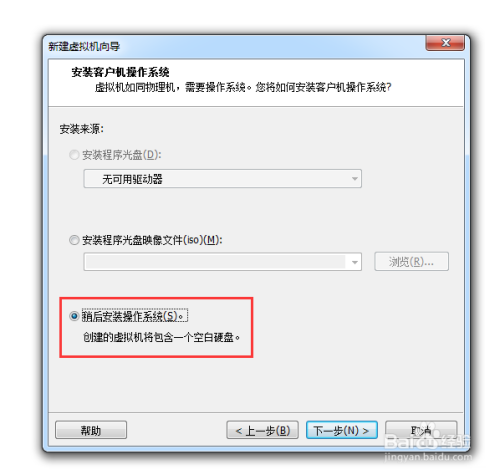
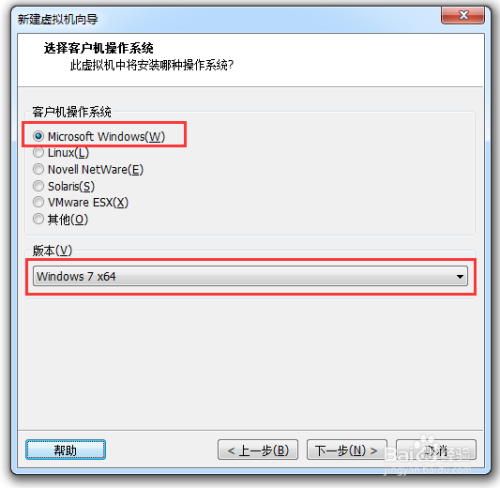
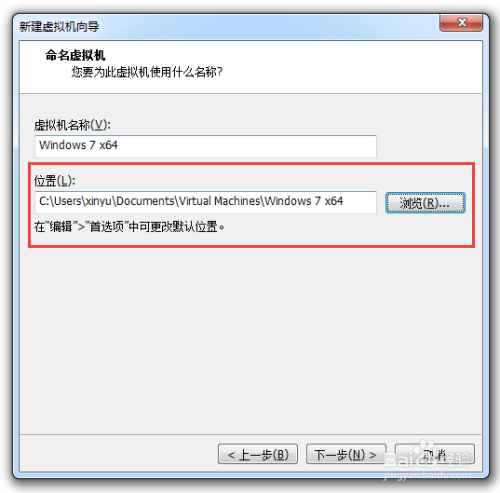
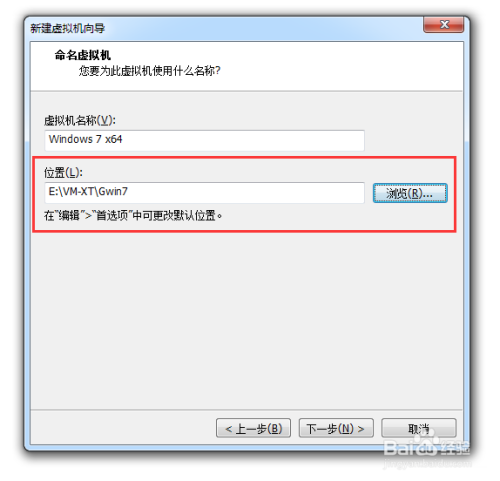
固件类型,一定要选择BIOS。
根据你主机的CPU核心线程数,按你的需要设置分配给虚拟机。
根据你主机的内存,按你的需要设置分配给虚拟机。
网络如果没有特殊要求,就默认选择NAT比较方便。



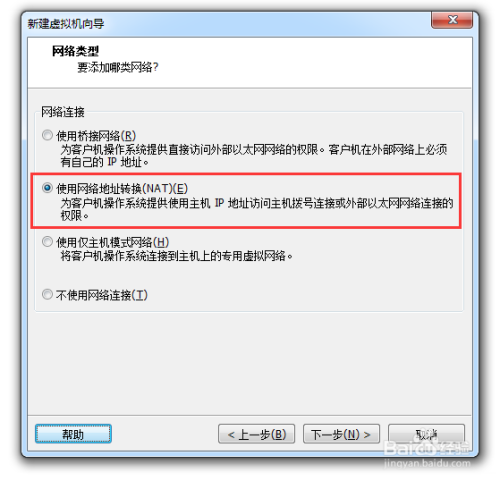
IO控制器,默认
磁盘类型,默认
创建新虚拟磁盘。
磁盘大小默认是60GB,我不需要特别大,这里我只分配了40GB。
我选择立即分配所有磁盘空间。
我选择将虚拟磁盘设置为单个文件。
如果你有不同的要求,可以不同的设置。
指定一个磁盘文件存放的目录,我选择之前虚拟机的安装路径。

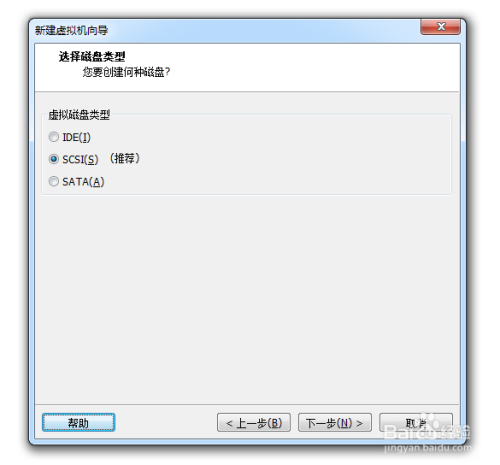



点击完成,开始自动分配磁盘空间。磁盘分配完之后,弹出虚拟机界面。
点击编辑虚拟机设置,加载大白菜ISO镜像文件。

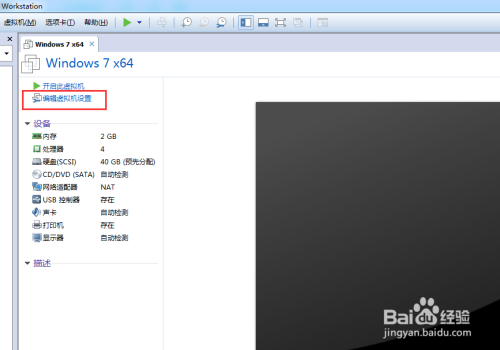


开启虚拟机,大白菜启动,选择Win8 PE, 或者 W2003 PE。
使用分区工具分区,



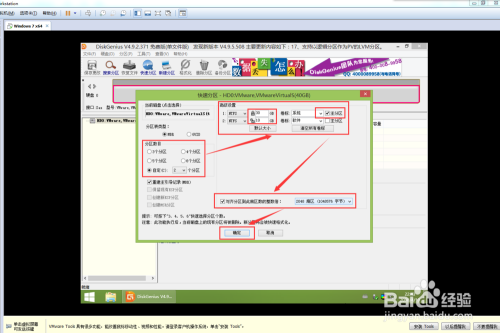

分区完成后,关闭分区软件。
点击虚拟机右下角的光盘图标,选择设置。
选择硬件栏里 CD/DVD,点击下面的添加。
选择 使用ISO映像,下一步。
加载你下载好的Win 7系统盘,默认启动时连接,点击完成。
这样就加载了双光驱,点击计算机,可以看见两个光驱盘符,并且加载好了映像文件,运行桌面大白菜PE装机工具。

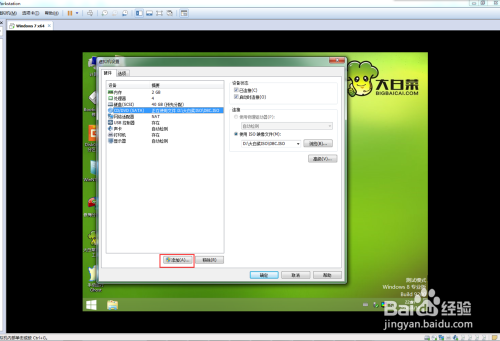



大白菜PE装机工具自动找到Ghost版Win 7 ISO光盘,选择C盘还原分区,点击确定。GHOST自动运行

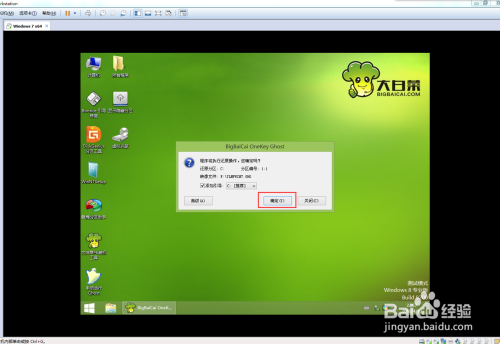

GHOST还原C盘完成后,弹出重启计算机选项,选择否。
点击右下角光盘图标,选择设置。
选择Ghost Win7系统盘镜像那个光驱,点击下方移除,确定。
重启虚拟机。
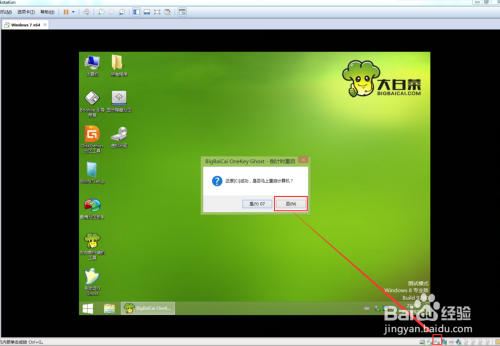


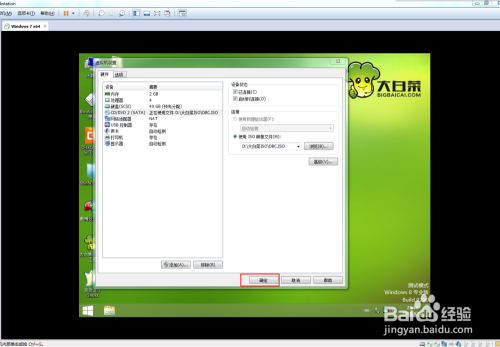

Win 7系统自动安装中。


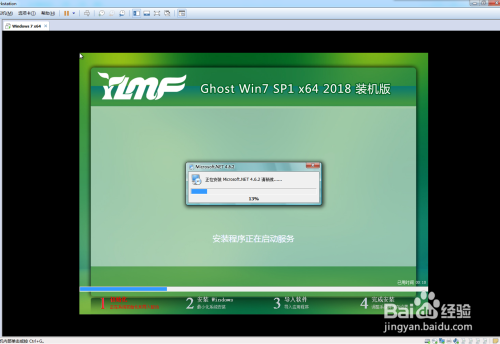

Win 7系统安装完成后,点击虚拟机左上方的虚拟机选项,选择安装VMware Tools。点击计算机,双击光驱E盘,安装VMware Tools。





到这里,Ghost版的系统安装盘在VMware Workstation就安装完毕了。

以上方法由办公区教程网编辑摘抄自百度经验可供大家参考!
相关文章

steam想申明库存量,不晓得在哪里去增设,那个出口处是稍稍有点儿深,由此可见毕竟也很单纯,一起来看一看什么样操作方式。操作方式方式01登入steam后,点选街道社区旁的对个人......
2024-02-05 538

操作方式方法01【辅助widget】多种辅助工具相连接两个功能键的可同时按【Shift】加此功能键挑选出1、正方形、圆锥选框辅助工具 【M】 2、终端辅助工具 【V】 3、截叶......
2024-02-05 476

操作方式01文档格式难题qq肖像最合适用jpeg文档格式的相片,若是相片有透明化地下通道,能选用png文档格式上载。 02大小不一难题若是相片极重也可能将引致上载失利,检......
2024-02-05 402