steam想申明库存量,不晓得在哪里去增设,那个出口处是稍稍有点儿深,由此可见毕竟也很单纯,一起来看一看什么样操作方式。操作方式方式01登入steam后,点选街道社区旁的对个人......
2024-02-05 538
所谓虚拟机,简单来说就是在已有的电脑系统中再建立一套虚拟PC,让主机可以同时运行多个不同的系统,虚拟机和多系统启动的不同之处在于它可以在同一套硬件系统中同时运行WINDOWS, LINUX,DOS,甚至是MAC OS。相互独立,随意切换,互不影响。比如你在工作时需要使用linux,又想用WINDOWS玩玩游戏看看电影,还想体验下苹果MAC OS的魅力,用虚拟机是最便捷的选择。
运行VMWare,出现下图,我们选择创建新的虚拟机

建立WINDOWS虚拟机选择配置类型典型,点击下一步

需要用到WIN10的安装镜像文件,选择第二项安装程序光盘映像文件

然后选择你准备好的WIN10安装镜像,点击下一步。
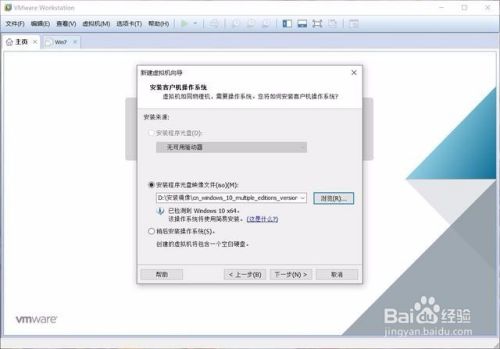
要注意的是,如果你拥有WINDOWS提供的正版密钥,则必须选择与密钥相同的系统版本,否则无法正确激活
设置完成点击下一步

选择是跳过提示

最大磁盘大小这个可以随意设置,并不真实占用物理硬盘空间,所以这里建议可以设置大一些,将虚拟磁盘存储为单个文件。
拆分成多个文件会大大降低磁盘性能,除非你的物理硬盘格式是FAT或FAT32,否则强烈建议选择存储为单个文件
设置完成点击下一步
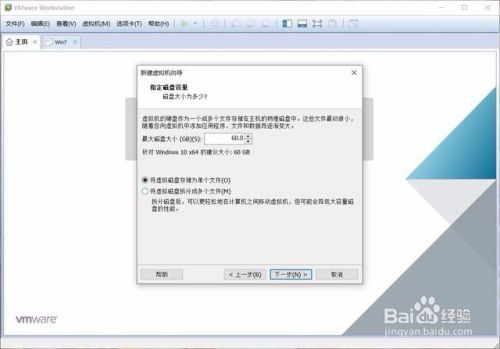
先不要着急点完成,我们最后还需要配置虚拟机的硬件性能,点击自定义硬件

根据实际使用情况调整硬件性能,内存一般不要超过物理内存的一半,不然可能会造成宿主机卡顿。我的笔记本是16GB内存,划分8GB给虚拟机足够了

特别注意:CPU内核数不能超过物理核心数

如果希望在虚拟系统中使用USB3.0,则需要在USB控制器中设置
设置完成后直接点击关闭

虚拟机设置完成,点击完毕

VMware会先划分虚拟磁盘空间,完成后就开始安装Windows10系统。虚拟机重新启动,自动进入Windows安装页面

VM支持Windows10简易安装,非常方便
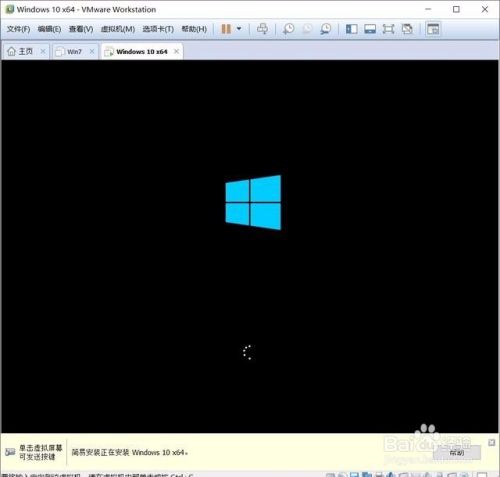
开始安装WINODWS

耐心等待安装完成,虚拟机自动登入Windows10

VMWARE TOOLS也自动安装完成

如果VMWARE TOOLS没有自动安装,可以点击屏幕顶部工具条上的虚拟机按钮,选择安装VMWARE TOOLS

以上方法由办公区教程网编辑摘抄自百度经验可供大家参考!
相关文章

steam想申明库存量,不晓得在哪里去增设,那个出口处是稍稍有点儿深,由此可见毕竟也很单纯,一起来看一看什么样操作方式。操作方式方式01登入steam后,点选街道社区旁的对个人......
2024-02-05 538

操作方式方法01【辅助widget】多种辅助工具相连接两个功能键的可同时按【Shift】加此功能键挑选出1、正方形、圆锥选框辅助工具 【M】 2、终端辅助工具 【V】 3、截叶......
2024-02-05 476

操作方式01文档格式难题qq肖像最合适用jpeg文档格式的相片,若是相片有透明化地下通道,能选用png文档格式上载。 02大小不一难题若是相片极重也可能将引致上载失利,检......
2024-02-05 402