steam想申明库存量,不晓得在哪里去增设,那个出口处是稍稍有点儿深,由此可见毕竟也很单纯,一起来看一看什么样操作方式。操作方式方式01登入steam后,点选街道社区旁的对个人......
2024-02-05 538
VirtualBox虚拟机安装win10教程(以专业版为例)
首先打开这个网址下载win10镜像:https://msdn.itellyou.cn/(有镜像的直接从第六步开始)

点击“操作系统”,然后选择你想安装的windows10的版本
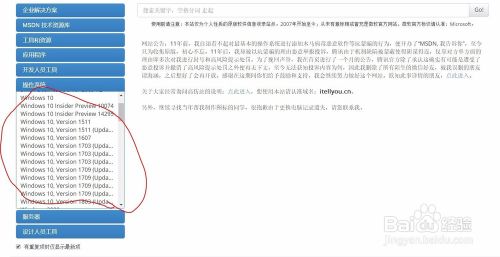
本人以这个版本的windows10举例
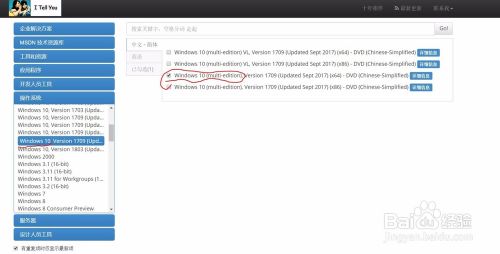
如图,再点开详细信息,复制底下的链接,点开迅雷,点击左上方的“ ”,然后把链接复制进去,下载


下载下来之后就是这样的

现在步入正题,如图,打开VirtualBox,点击右上角的“新建”

进入这个界面,点击专家模式

如图,首先输入名称(随意什么名称都行),类型选择“Microsoft Windows”,版本选择“Windows(64-bit)”,如果用的是32位镜像则选择“Windows(32-bit)”,内存大小根据本电脑内存的大小与所想要的流畅度有关,比如说我的电脑是8GB内存,虚拟机想要达到最流畅而又不影响本机使用就选择4GB(最好不要超出本机内存的一半,否则会特别卡),最底下一个选“现在创建虚拟硬盘”(4GB=4096MB),然后点击“创建”
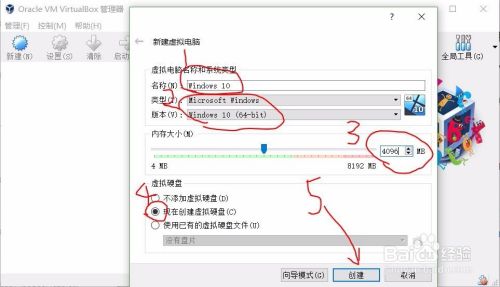
如图,首先调整“文件大小”为50GB~200GB(在此范围内随意,本人就调100GB),然后再选择文件位置(注:文件位置所在的磁盘剩余空间一定要比文件大小要大,最好不要存在C盘,例如我就是在有800GB的E盘新建一个文件夹存储100GB的虚拟硬盘),然后虚拟硬盘文件类型选择“VDI”,右边选择“动态分配”,然后点击“创建”

如图,左边方框里就会出现一个Windows 10,点击,右键,启动,正常启动

然后虚拟系统窗口出现,之后会跳出这个窗口,点击右下方的文件夹图标,找到并选择你在第1~5步时下载的win10镜像,然后点击“打开”,然后点“启动”

进入这个界面,点击“下一步”

点击“现在安装”

然后根据个人喜好选择windows10版本,本人选择专业版(功能最全面),然后点下一步
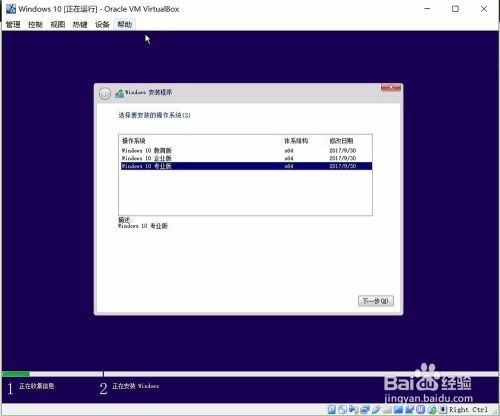
点击左下方的方框,打上对勾,“我接受许可条款”,然后点下一步

然后进入这个界面,点击“自定义”

选择第一个磁盘,点击“下一步”
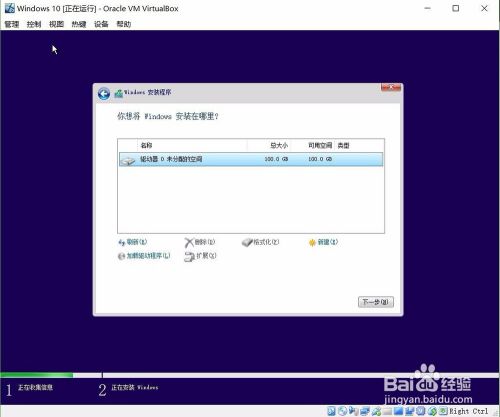
然后就开始等待,大概5~30分钟左右

等待安装完成,需要重启
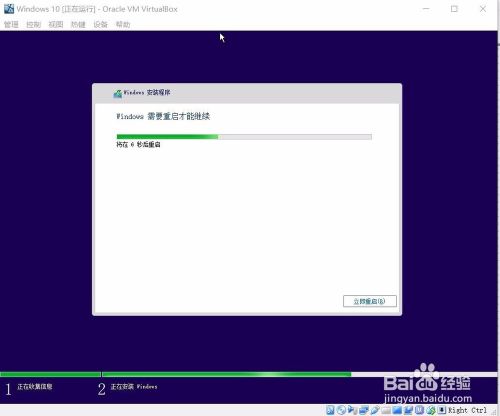
重启后
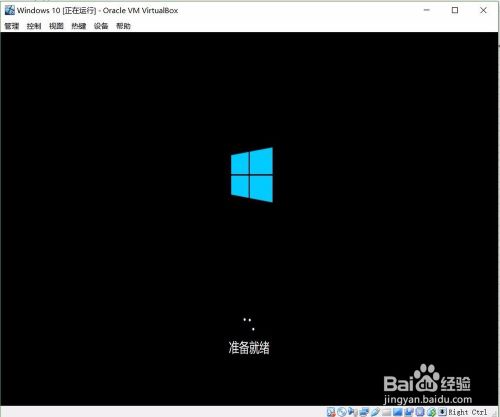

安装完成,进入一系列个性化设置(依据个人喜好自己设置)


设置完成后,虚拟机win10就安装成功啦,尽情享用吧!
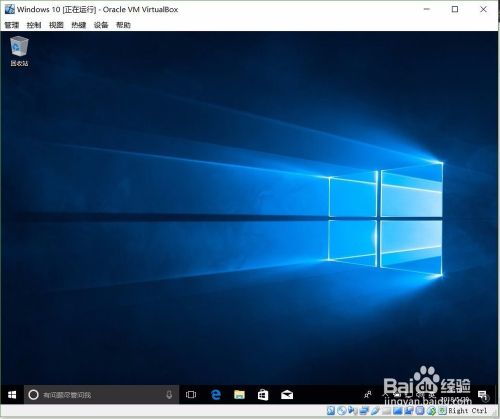
以上方法由办公区教程网编辑摘抄自百度经验可供大家参考!
相关文章

steam想申明库存量,不晓得在哪里去增设,那个出口处是稍稍有点儿深,由此可见毕竟也很单纯,一起来看一看什么样操作方式。操作方式方式01登入steam后,点选街道社区旁的对个人......
2024-02-05 538

操作方式方法01【辅助widget】多种辅助工具相连接两个功能键的可同时按【Shift】加此功能键挑选出1、正方形、圆锥选框辅助工具 【M】 2、终端辅助工具 【V】 3、截叶......
2024-02-05 476

操作方式01文档格式难题qq肖像最合适用jpeg文档格式的相片,若是相片有透明化地下通道,能选用png文档格式上载。 02大小不一难题若是相片极重也可能将引致上载失利,检......
2024-02-05 402