steam想申明库存量,不晓得在哪里去增设,那个出口处是稍稍有点儿深,由此可见毕竟也很单纯,一起来看一看什么样操作方式。操作方式方式01登入steam后,点选街道社区旁的对个人......
2024-02-05 554
在这里,将给大家带来如何通 过在Centos 6.0 上安装Gnome图形界面的教程。
安装与远程访问
安装
一. 选择图形化界面
Linux常见的图形界面有 GNOME, KDE等,相关介绍见四大Linux图形界面赏析:KDE、Gnome、Xfce、LXDE. 这里我选择了GNOME.
GNOME是Linux操作系统往总上经常用的图形桌面环境之一。
二. 安装
1.利 用Putty Denglu上远程主机.
2.依次执行下列sudo:
[root@xx ~]#yum groupinstall -y "X WinDow System"
[root@xx ~]#yum groupinstall -y "Desktop"
[root@xx ~]#yum groupinstall -y "Chinese Support"
此时,图形界面已安装完成,下面验证是否安装成功.
3.验证是否安装成功 使用sudo查看是否安装了桌面环境的组件:
[root@xx ~]# yum grouplist | more
如图所示:
如果图中三个都出现了,说明匠况物你安装成功了.
安装成功以后,我们暂时还看不到效果,下面我们将继续配置centos,一会我们就可以看到桌面效果了。

VNC远程访问
此处的关键 : 在CentOs 上对VNC进行正确的配置.
一. 安装VNC服侒务器
centos6 以上 vncvnc-server源已经改成tigervnc-server,执行指令:
[root@xx ~]# yum -y install tigervnc-server
二. vncserver 配置
1. 单用户root
a. 修改配置文件
[root@xx ~]# vim /etc/sysconfig/vncservers #在文件修改为下面两行代码:
VNCSERVERS="1:root"VNCSERVERARGS[1]="-geometry 1024x768 -nolisten tcp -localhost"
b. 为 vncserver 设置远程登录MM 这个MM是vnc连接的独力 MM,与系统MM没有关系。(记下来,等一会我们登录需要。)
[root@xx ~]# vncpasswd Password:
Verify:
[root@xx ~]#
c.配置Firewall规则,允许vnc远程连接
[root@xx ~]# vi /etc/sysconfig/iptables...
-A INPUT -m state --state NEW -m tcp -p tcp --dport 5901 -j ACCEPT #Open "5901" 端口
d. 启动服务 指定端口启动,毙罩如果指定端口的vnc服务已经启动则会提示,如果还没有启动则会重新启动特定端口的vnc服务:
[root@xx ~]# vncserver :1 #指定端口1(即系统的5901端口)启动服务,注意“:1”之前有一个空格
此时,单用户就配置好了,然后就可以在本机上进行远程访问了.

2.winDows 远程访问Gnome图形界面
a. 下载的VNC连接工具,guān网下载相应版本
打开以后,右键添加一个新的连接(New Connection...)
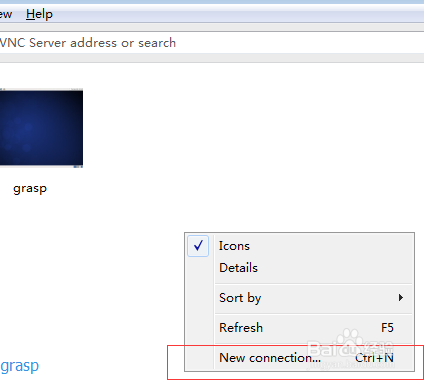
b.把你的远程地址跟端口号写进去,因为我们刚才指定端口为1,所以把远程地址后面加上":1"就可以连接了。


c.后面它就会提示我们输入登录的MM,记住,这个MM就是你刚才在终端上写的MM,不是你的Centos 的MM。要不然链接不上。它有什么要qiú,你点侒击确认既可。然后,我们看到连接成功的样子。
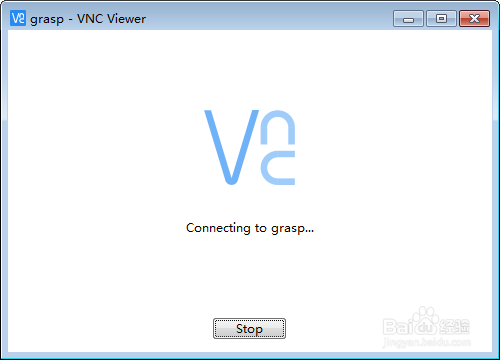

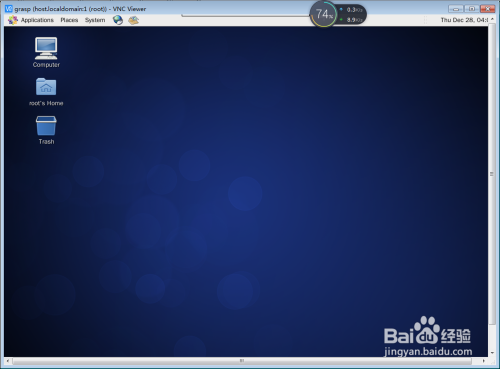
以上方法由办公区教程网编辑摘抄自百度经验可供大家参考!
相关文章
steam想申明库存量,不晓得在哪里去增设,那个出口处是稍稍有点儿深,由此可见毕竟也很单纯,一起来看一看什么样操作方式。操作方式方式01登入steam后,点选街道社区旁的对个人......
2024-02-05 554
操作方式方法01【辅助widget】多种辅助工具相连接两个功能键的可同时按【Shift】加此功能键挑选出1、正方形、圆锥选框辅助工具 【M】 2、终端辅助工具 【V】 3、截叶......
2024-02-05 483
操作方式01文档格式难题qq肖像最合适用jpeg文档格式的相片,若是相片有透明化地下通道,能选用png文档格式上载。 02大小不一难题若是相片极重也可能将引致上载失利,检......
2024-02-05 409