steam想申明库存量,不晓得在哪里去增设,那个出口处是稍稍有点儿深,由此可见毕竟也很单纯,一起来看一看什么样操作方式。操作方式方式01登入steam后,点选街道社区旁的对个人......
2024-02-05 550
Windows Server安装MySQL
MySQL简介
MySQL是一个开放源码的关系数据库管理系统,由瑞典MySQL AB公司开发。由于其体积小、速度快、总体拥有成本低,尤其是开放源码这一特点,许多中小型网站为了降低网站总体拥有成本而选择了MySQL作为网站数据库。基于分布式系统构建的大型网站为了降低系统成本也采用了MySQL数据库,如淘宝、天猫等电商平台。
MySQL发展简史
MySQL的发展历史可以追溯到1979年,一个在TcX小公司打工名字叫Monty Widenius的程序员,应用BASCI编程语言设计了一个报表工具,用于帮助公司客户将数据库中的数据,以客户想要的方式展现出来。时间到了1990年,TcX公司的客户要求该报表工具能够提供对SQL语言的支持,起初,Monty直接借助于mSQL(单用户关系数据库管理系统)的代码,将它集成到报表工具中,但运行效果并不太令人满意,Monty决心重写SQL支持,即后来的MySQL。
时间到了1996年,MySQL 1.0发布,最开始只提供Solaris下的二进制版本。一个月后,Linux版本出现了。在接下来的两年里,MySQL被依次移植到各个平台。
随着MySQL的发展,在2000年Monty同合伙人在瑞典成立了MySQL AB公司,致力于开发MySQL数据库系统。同时,该公司决定将MySQL开源,并采用GPL许可协议。
在2008年,Sun公司以10亿美金收购了MySQL AB公司,同年发布了MySQL5.1版本。2009年,Oracle公司以74亿美元收购Sun公司,自此MySQL数据库进入Oracle时代。Oracle公司在2010年12月发布了MySQL 5.5版本。
MySQL环境要求
环境要求是系统安装时对硬件、操作系统、网络等环境的要求,这些要求也是MySQL系统运行所必须的条件。在32位平台上和64位平台上安装MySQL系统对环境的要求是不同的。
MySQL5.0版后支持Windows、Linux、Solaris等主流操作系统,硬件配置无特殊要求。学习用的MySQL系统可以安装在普通的PC机上,即家庭用计算机即可。如果用于网站或系统建设,并对外提供数据库服务,建议安装到服务器端。
在安装MySQL时,需要针对不同的操作系统安装不同版本的MySQL版本。例如Windows 64位操作系统,就需要安装64位的MySQL Windows版;Linux 64位操作系统,就需要安装64位的MuSQL Linux版。
Windows安装MySQL5.7.2
MySQL的最新版本是MySQL8.0,MySQL8.0是继MySQL5.7版本后推出的一个新版本。鉴于MySQL8.0对系统的配置要求较高,安装MySQL8.0时需要较多的系统补丁,并且仅支持64位的操作系统。因此,本文以MySQL5.7版本为案例,讲解MySQL的安装与配置。其它版本的MySQL安装也可以此为例。
MySQL5.7.2下载步骤如下:
(1)MySQL5.7.2版本需要从MySQL官方网站下载,下载地址为https://dev.mysql.com/downloads/installer/,在浏览器地址栏中输入“https://dev.mysql.com/downloads/installer/”,单击“回车键(Enter)”,进入MySQL下载页面,如图3-1所示,页面显示下载的版本可能不是MySQL5.7.2,此时,可以用鼠标单击“Looking for previous GA versions?”按钮查询MySQL 5.7.2版本。
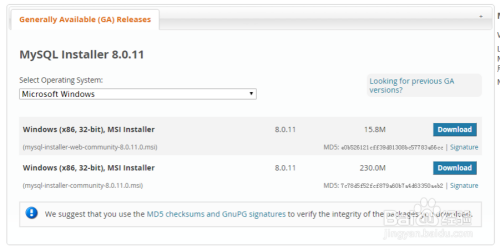
(2)图3-2所示为MySQL5.7.2下载页面,页面有两个下载选项,一个是支持32位操作系统的安装包,一个是支持64位操作系统的安装包。读者可根据自身操作系统的需要下载不同的安装包。
注意:Select Operating System项一定要选择Microsoft Windows选项。

(3)进入图3-3所示的页面后,就可以开始下载MySQL安装包了,下载之前要求登录或注册账号。如果没有账号或不想注册账号,可以直接单击“No thanks,just my download”这句话,意思是“不需要注册,直接下载就行”。

MySQL5.7.2安装步骤如下:
(1)下载完成后,运行安装包,出现如图3-4所示的页面。此页面要求选择安装选项,接受默认的安装选项即可。

(2)MySQL安装程序会检测软件环境是否满足安装需求,如果出现如图3-5所示的页面,则需要先安装缺失的软件。图3-5所示的缺失软件比较多,可以有选择性地安装所需软件。例如,MySQL Server5.7.22是必须要安装的软件,但缺失Microsoft Visual C 2013 Redistributable依赖软件,只需要下载安装该软件即可,其它软件可以忽略。

(3)图3-6所示为即将开始安装的软件列表,确保列表中要有MySQL Server 5.7.22,确认后,单击“Execute”按钮,继续执行下一步。

(4)安装完成后,出现如图3-7所示的页面,该页面表示MySQL5.7.22安装已完成,单击“Next”按钮,进入配置页面。

MySQL5.7.2配置步骤如下:
(1)出现图3-8所示的页面,说明进入了MySQL系统的配置页面,单击“Next”按钮,继续执行下一步。
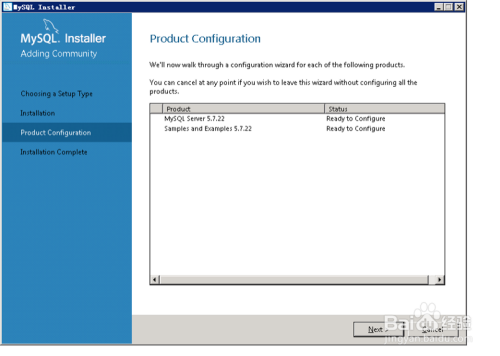
(2)出现图3-9所示的页面,要求选择数据库引擎,选择默认引擎即可。单击“Next”按钮,继续执行下一步。

(3)出现图3-10所示的页面,要求配置数据库网络,网络采用默认的TCP/IP,端口号采用默认的3306即可。单击“Next”按钮,继续执行下一步。

(4)出现图3-11所示的页面,要求配置数据库用户和密码,单击“Add User”按钮,弹出图-12所示对话框,输入访问数据库的用户和密码。单击“Next”按钮,继续执行下一步。


(5)出现图3-13所示的页面,该页面将MySQL服务配置为Windows服务,可以在Windows启动时,自动启动服务,采用默认选项即可。单击“Next”按钮,继续执行下一步。

(6)出现图3-14所示的页面,该页面配置MySQL提供远程服务,勾选检查框,确保Windows防火墙打开33060端口。单击“Next”按钮,继续执行下一步。

(7)出现图3-15所示的页面,该页面应用配置项,单击“Execute”按钮应用配置项。

(8)出现图3-16所示的页面,说明应用配置项成功,并启动了MySQL Service。

测试MySQL服务是否启动步骤如下:
(1)运行MySQL安装包,出现如图3-17所示的页面,选择“Samples and Examples”项,单击“Reconfigure”按钮。
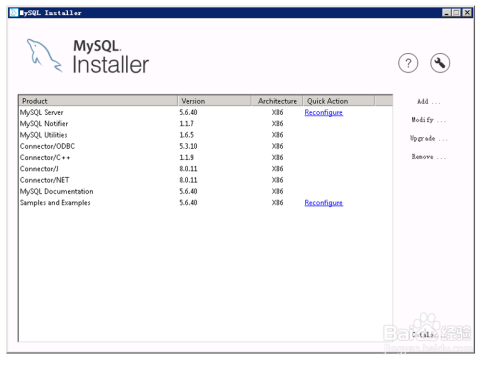
(2)出现图3-18所示的页面,输入root用户的密码,在安装时输入的密码,单击“Check”按钮。

(3)出现图3-19所示页面,表示MySQL服务连接成功。
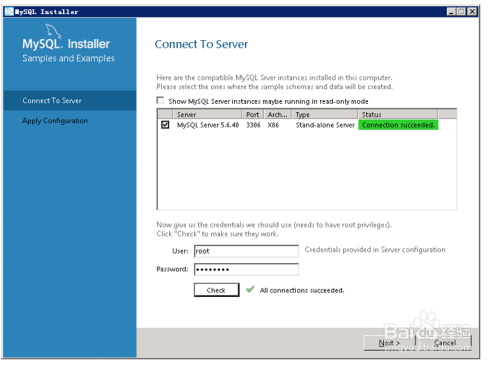
以上方法由办公区教程网编辑摘抄自百度经验可供大家参考!
相关文章
steam想申明库存量,不晓得在哪里去增设,那个出口处是稍稍有点儿深,由此可见毕竟也很单纯,一起来看一看什么样操作方式。操作方式方式01登入steam后,点选街道社区旁的对个人......
2024-02-05 550
操作方式方法01【辅助widget】多种辅助工具相连接两个功能键的可同时按【Shift】加此功能键挑选出1、正方形、圆锥选框辅助工具 【M】 2、终端辅助工具 【V】 3、截叶......
2024-02-05 481
操作方式01文档格式难题qq肖像最合适用jpeg文档格式的相片,若是相片有透明化地下通道,能选用png文档格式上载。 02大小不一难题若是相片极重也可能将引致上载失利,检......
2024-02-05 406