steam想申明库存量,不晓得在哪里去增设,那个出口处是稍稍有点儿深,由此可见毕竟也很单纯,一起来看一看什么样操作方式。操作方式方式01登入steam后,点选街道社区旁的对个人......
2024-02-05 554
最近电脑系统突然间出问题了,经常出现蓝屏问题,最后还给我罢工了,启动不了。好吧,算我败给你了,重装系统吧。
重装系统说着倒时容易,因为很久没重装过系统了,这次想要自己动手就显得有点陌生了,想拿到电脑店安装系统吧,只怕电脑里的保密资料泄漏,好吧,不是说有事百度一下就行了吗?这话不假,很快就找到了相关教程,但感觉搜到的教程都说得有点笼统,我这个有点经验的人都看得懵懵懂懂的,更别说小白了,经过自己的研究,疏理,总结后诞生了今天这篇“如何制作u盘启动盘装系统 怎么做u盘系统安装盘”,希望能帮到亲们。
制作u盘系统安装盘的工具很多,这里我选择一的制作工具为“小白一键重装系统”,感觉它还是比较容易操作的,全程几乎是傻瓜化,速度也快,所以首选它,接下来亲们一起来跟着小编制作u盘系统安装盘吧。

首要工作是买一个品牌U盘,一定要质量好的哦,最少8G以上,小编这个是16G的,插入电脑USB接口,在电脑上试试能不能打开,这步很关键,不能打开或电脑认不到,那接下来的工作就白忙活了。
经检查,小编U盘正常使用。


小编制作u盘系统安装盘的操作系统是WIN7,已经从别的地方下载好了,亲们可以找百度,当然,如果你实在找不到,小白一键重装系统里面全部都有,一步到位,非常方便。
我们到小白一键重装系统官方网站中下载该工具,如图所示,小编把WIN7操作系统和小白一键重装系统都是下载好了。

双击打开小白一键重装系统安装文件后,弹出提示信息点击“我知道了”就可以使用,如图所示


在小白一键重装系统界面中选择点击"U盘启动",然后在"U盘启动"界面中点击“U盘模式”
在“U盘模式”界面中我们只需操作好三步就行了,请往下看
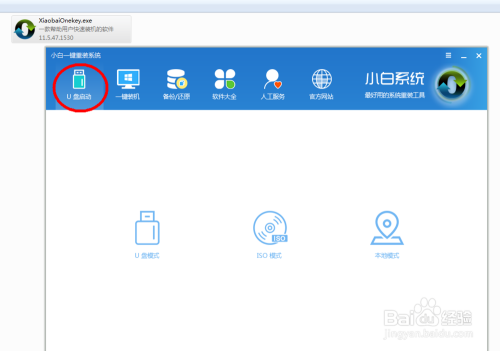
第一步,在“U盘模式”界面中,小白系统会自动找到你的U盘,并显示U盘的相关信息,我们在“请选择”的选项内点击选中U盘,打上勾即为选中状态,如图所示。

第二步,接着在“U盘模式“界面中,点击“自定义参数”,然后弹出“自定义参数”的选项,如模式、参数、启动方式,启动方式选择:UEFI/BIOS双启动,在这里按小编图中红色框内标识来选择就行了
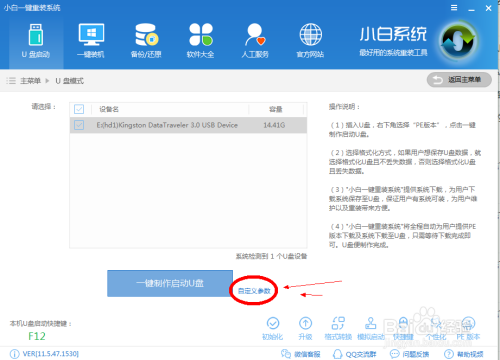

第三步,点击右下角的“PE版本”,然后在弹出来的“PE版本”对话框中选择“高级版”,然后点击确定。

以上三步搞定之后就可以制作U盘系统安装盘了,不过在制作系统盘之前小编在经有话要说:
我们安装系统的时候要启动U盘嘛,这时有个快捷键可以快速的调出U盘的菜单界面,那怎么知道这个快捷键是多少呢?亲们注意到没有,在“U盘模式“界面的左下角,有个写着“本机U盘启动快捷键:F12”的提示,这是因为我的主板品牌是技嘉的,所以相应快捷键是F12,亲们可能要问了,如果小白系统没有提示那我们怎么知道U盘启动快捷键是多少呢?那你可以点击“U盘模式“界面右下角的“快捷键”按钮,然后小白会弹出“一键U盘启动快捷键”的提示框,里面各个主板、品牌机的U盘启动快捷键都有了。
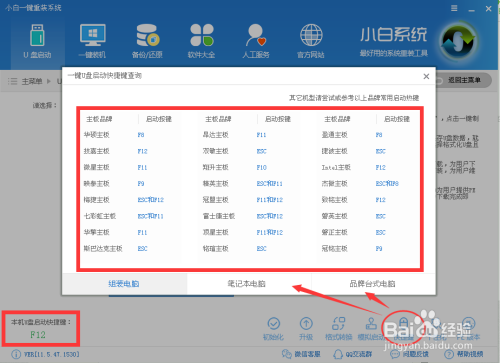
OK,以上三步搞定后,接下来我们点击“一键制作启动U盘”的按钮。小白系统开始制作U盘了。
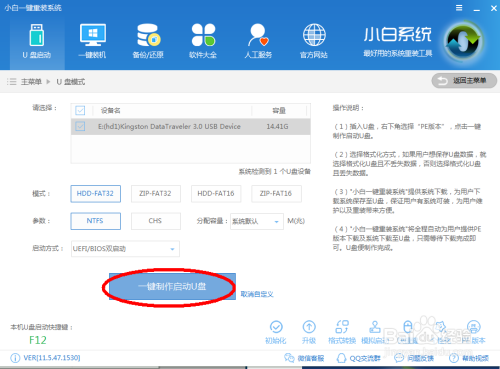
这时会弹出删除U盘上所有数据的“警告”信息,这是肯定的,如果你U盘有数据要先做好备份准备,否则数据挽救不回来了。
没事,反正我用的是新买的U盘,那就点击"确定"
之后还弹出U盘启动模式的提示,小编确认购买的是正品品牌U盘,还是熟人购买的,小编都不清楚为什么会有这个提示,应该是误判,所以不用管了,直接点击“UEFI/BIOS双启动”就行了,如果你没这个提示,那更好了,直接往下一步吧。


接着弹出“系统选择”对话框,第一步时小编就说过了,如果亲们在之前没有下载过操作系统,那么在这里可以选择相应的操作系统,选择“GHCST版”的,小编之前已经下载好操作系统了,在这里不选择系统,直接点击“取消下载且制作U盘”的按钮,
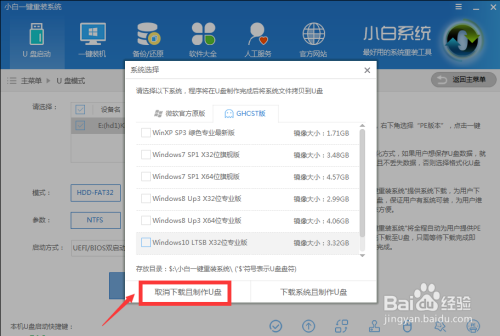
然后就开始制作启动U盘了,因为小编没有选择操作系统,制作过程很快就完成了,大概在5分钟左右那样,如果你选择下载操作系统的话,因为系统比较大,相应的制作时间也会加长。


当弹出提示框:“制作成功:E:(hd1)"时表示U盘启动盘制作成功了,如图所示

然后我们再把WIN7的操作系统复制到U盘里面就行了,复制到U盘哪个目录下没有规定,你要新建一个目录也行,在这里小编把系统复制到U盘根目录下,如图所示。
至此,今天的百度经验”如何制作u盘启动盘装系统 怎么做u盘系统安装盘“教程完成了,亲们学会了吗?



以上方法由办公区教程网编辑摘抄自百度经验可供大家参考!
相关文章
steam想申明库存量,不晓得在哪里去增设,那个出口处是稍稍有点儿深,由此可见毕竟也很单纯,一起来看一看什么样操作方式。操作方式方式01登入steam后,点选街道社区旁的对个人......
2024-02-05 554
操作方式方法01【辅助widget】多种辅助工具相连接两个功能键的可同时按【Shift】加此功能键挑选出1、正方形、圆锥选框辅助工具 【M】 2、终端辅助工具 【V】 3、截叶......
2024-02-05 483
操作方式01文档格式难题qq肖像最合适用jpeg文档格式的相片,若是相片有透明化地下通道,能选用png文档格式上载。 02大小不一难题若是相片极重也可能将引致上载失利,检......
2024-02-05 409