steam想申明库存量,不晓得在哪里去增设,那个出口处是稍稍有点儿深,由此可见毕竟也很单纯,一起来看一看什么样操作方式。操作方式方式01登入steam后,点选街道社区旁的对个人......
2024-02-05 549
在3Dmax软件中,我们知道直线楼梯以及L型楼梯的做法。那么,对于U型楼梯又该如何制作呢?

打开3Dmax2013软件,点击【创建】-【几何体】,在下方方框中选择【楼梯】,点击【U型楼梯】,并在作图区域画出一个楼梯的基本体。选中楼梯后,按图示对楼梯参数进行设置。完成后,点击【材质编辑器】给模型附加一个白色材质球;
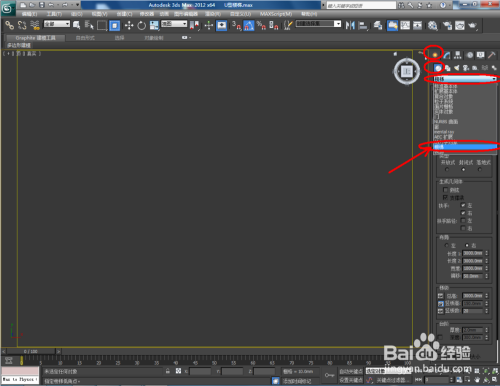

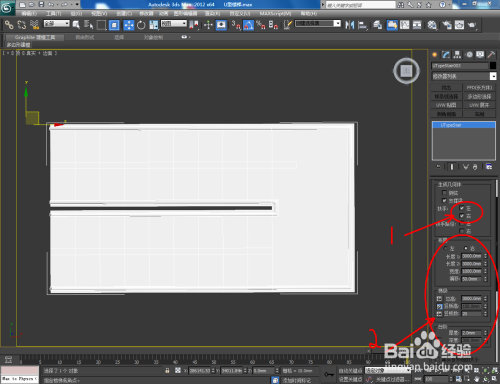



点击【创建】-【图形】-【线】,按照图示绘制出楼梯立柱的剖面图案。选中图案,点击右边【点】图标,对图案进行优化处理后,点击【修改】-【车削】,调整好【轴】的位置,绘制出立柱模型;


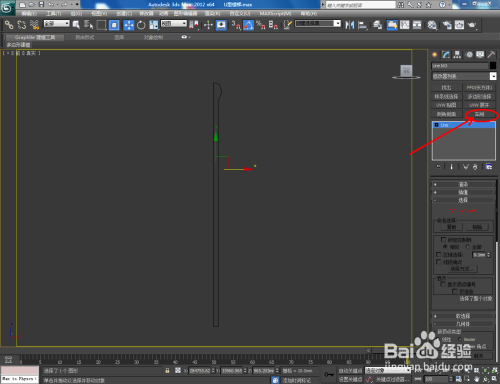

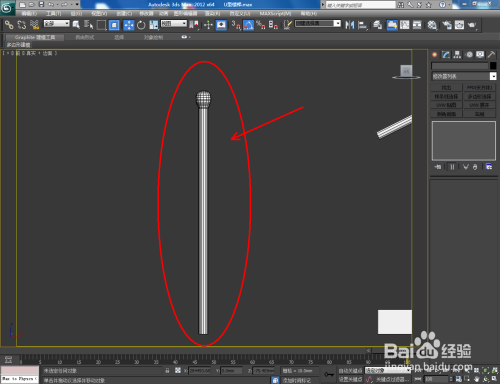
完成【车削】制作后,选中制作好的立柱模型,按住键盘【Shift】键,分别拉动复制出四个立柱模型,并将立柱分别移动到相应的楼梯位置;
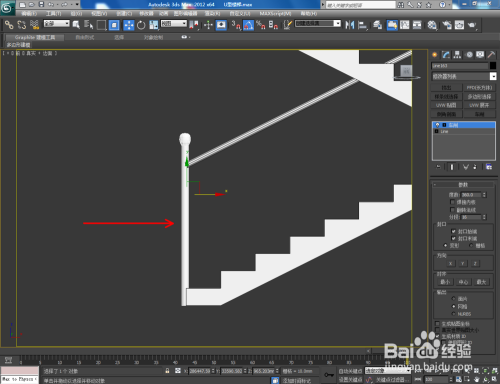
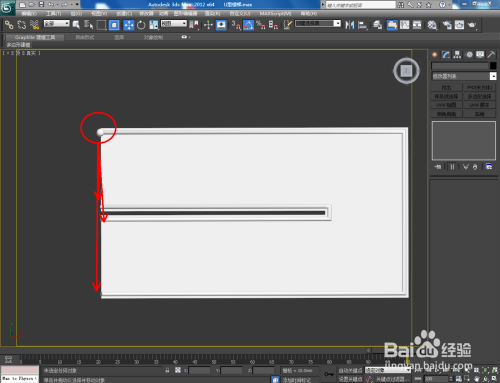

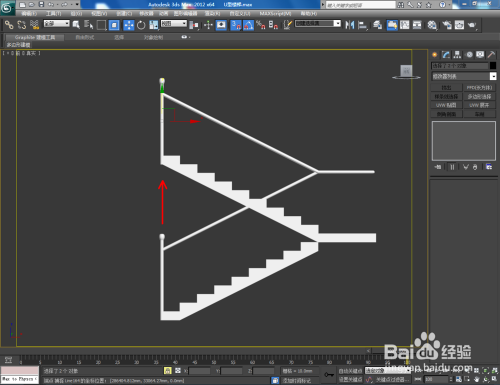

点击【创建】-【图形】-【线】,绘制出一条链接楼梯与扶手的线段。选中线段,将右边【在渲染中启用】和【在视口中启用】前面的方框勾选,厚度设置为30mm(如图所示)。并为其附加一个白色材质球;
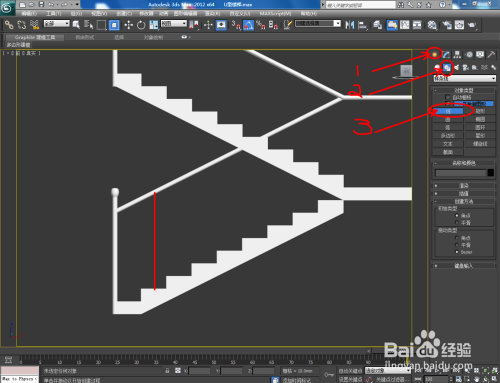

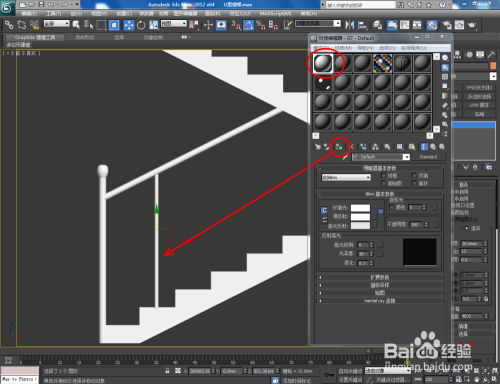
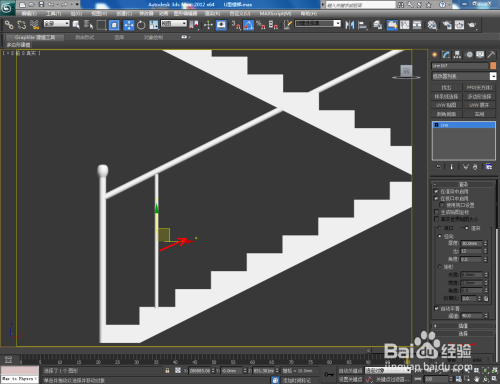
最后,选中连接杆,按住键盘【Shift】键进行拉动复制(如图所示),完成连接杆的制作后,U型楼梯便制作完成。
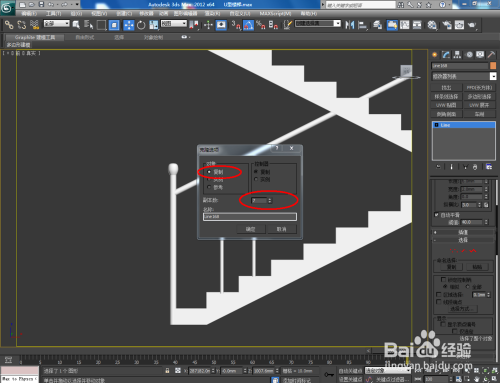




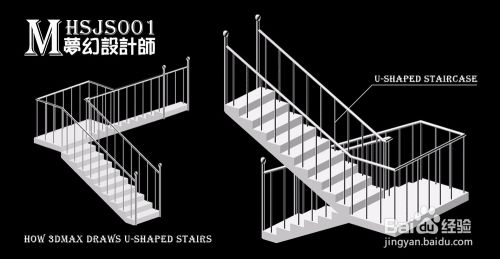
以上方法由办公区教程网编辑摘抄自百度经验可供大家参考!
相关文章
steam想申明库存量,不晓得在哪里去增设,那个出口处是稍稍有点儿深,由此可见毕竟也很单纯,一起来看一看什么样操作方式。操作方式方式01登入steam后,点选街道社区旁的对个人......
2024-02-05 549
操作方式方法01【辅助widget】多种辅助工具相连接两个功能键的可同时按【Shift】加此功能键挑选出1、正方形、圆锥选框辅助工具 【M】 2、终端辅助工具 【V】 3、截叶......
2024-02-05 481
操作方式01文档格式难题qq肖像最合适用jpeg文档格式的相片,若是相片有透明化地下通道,能选用png文档格式上载。 02大小不一难题若是相片极重也可能将引致上载失利,检......
2024-02-05 405