steam想申明库存量,不晓得在哪里去增设,那个出口处是稍稍有点儿深,由此可见毕竟也很单纯,一起来看一看什么样操作方式。操作方式方式01登入steam后,点选街道社区旁的对个人......
2024-02-05 554
步。
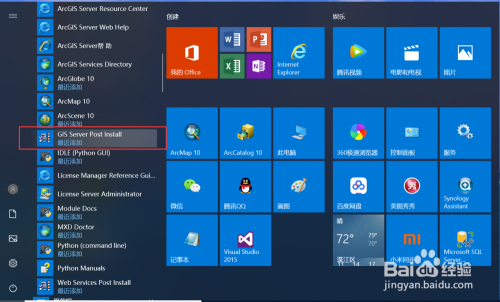
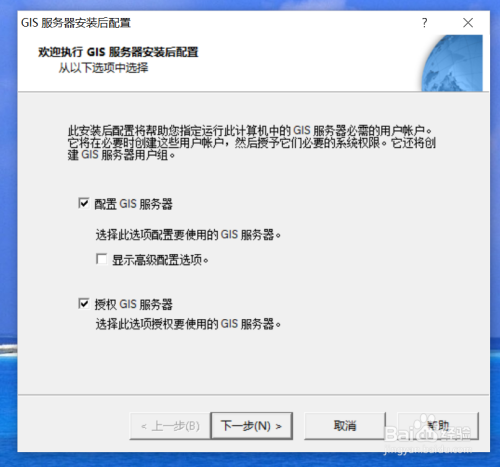
指定ArcGISSOM、ArcGISSOC两个账户的名称和密码,配置好之后点击下一步。

配置ArcGISWebServices账户名和密码,配置好之后点击下一步
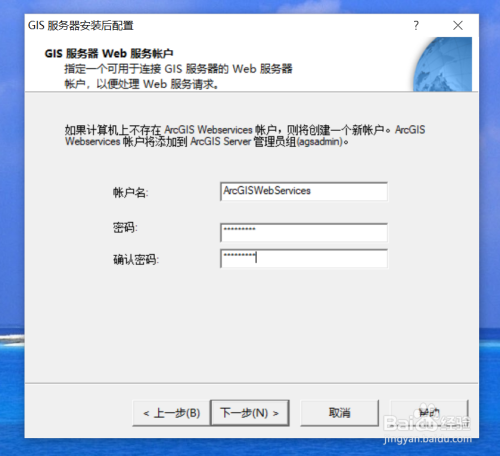
配置Arcgis 服务器目录的位置和Web服务器名称、端口,这里安装的是IIS版本的,所有默认的端口为80,也可以根据实际情况修改为其他端口。
目录位置默认为:c:arcgisserver ,用来存放地图切片、缓存等,建议配置到其他磁盘上,不然C盘空间很快就被用完了,但是要注意一点,目录位置不能有中文、空格、符号等其他符号,不然后果很严重。
配置好之后点击下一步。

默认,点击下一步。
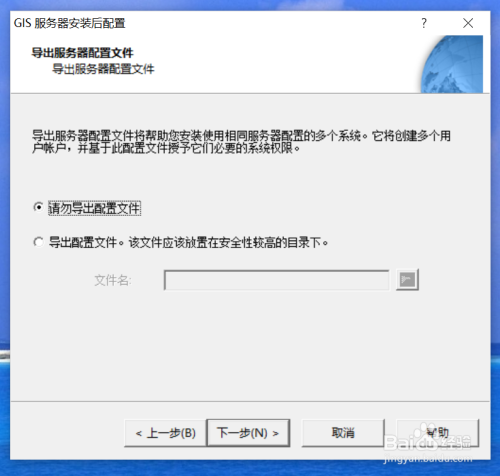
确认配置信息是否正确,点击“安装”。
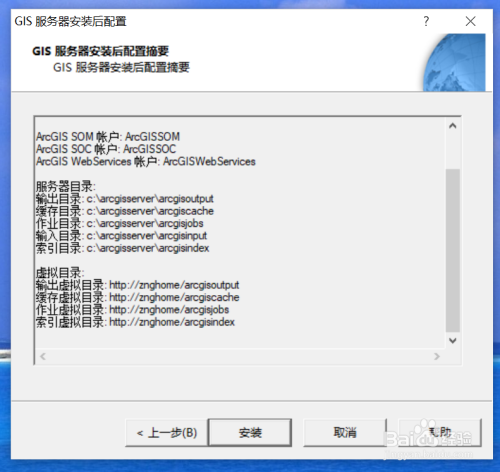
点击下一步

进行ArcGIS Server授权,点击第三个“我已收到来自ESRI的授权文件....”,点击浏览选择许可文件,选择好之后点击“下一步”,可以看到许可文件中授权可以使用的功能,点击“完成”。


ArcGIS Server的账户、目录、授权等基本配置就完成了,点击“完成”。
要正常使用ArcGIS Server,还需要将ArcGISSOM、ArcGISSOC、ArcGISWebServices三个用户添加到agsadmin用户组。
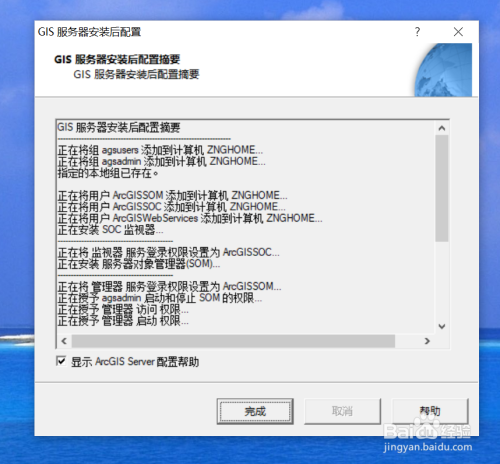
右键点击电脑桌面的“此电脑”,在弹出的菜单中,点击“管理”。
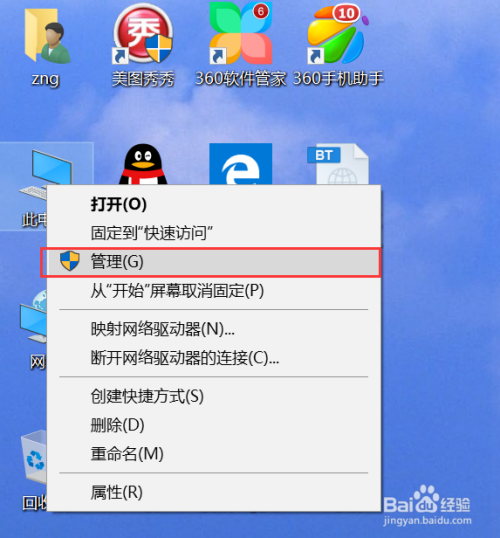
在“计算机管理”界面,展开“本地用户和组”——“组”,找到“agsadmin”用户组
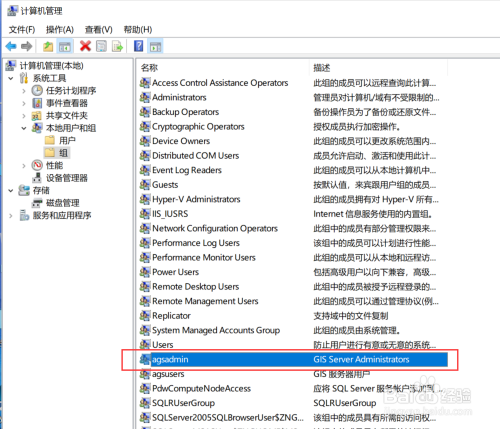
双击打开agsadmin用户组,添加ArcGISSOM、ArcGISSOC、ArcGISWebServices三个用户到这个用户组,然后重启电脑。
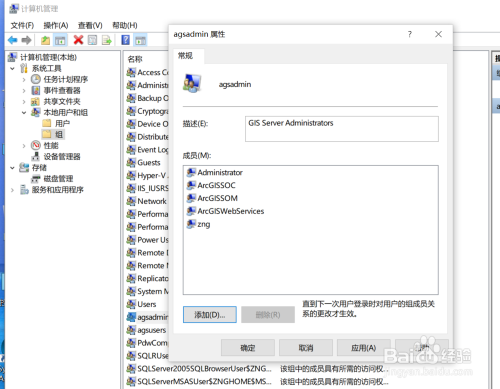
点击“开始”——“ArcGIS”——“ArcCatalog 10”,运行ArcCatalog。

展开“GIS 服务器”,双击“添加ArcGIS Server”
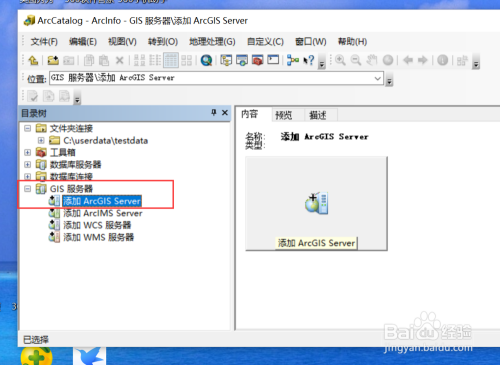
选择“管理GIS服务”,点击下一步

在服务器URL输入:http://localhost,主机名称输入:localhost,点击完成,就添加了GIS服务器。
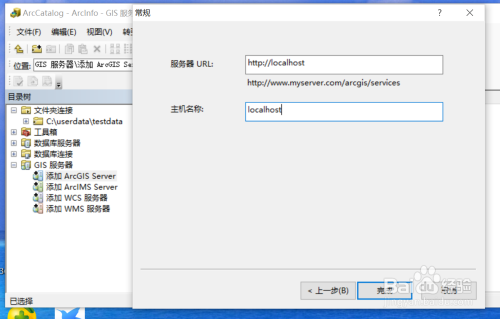
双击打开刚刚添加的GIS服务器,就可以进行GIS服务的管理了。
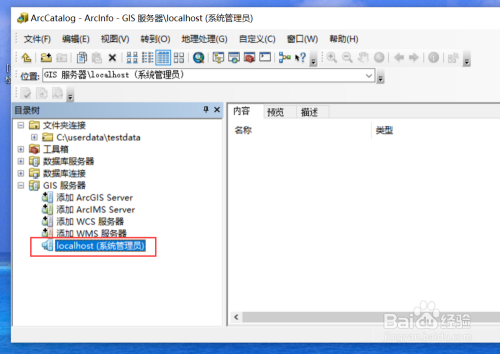

至此,ArcGIS Server 10.0安装后的配置就全部完成了,可以发布地图服务了。
以上方法由办公区教程网编辑摘抄自百度经验可供大家参考!
相关文章
steam想申明库存量,不晓得在哪里去增设,那个出口处是稍稍有点儿深,由此可见毕竟也很单纯,一起来看一看什么样操作方式。操作方式方式01登入steam后,点选街道社区旁的对个人......
2024-02-05 554
操作方式方法01【辅助widget】多种辅助工具相连接两个功能键的可同时按【Shift】加此功能键挑选出1、正方形、圆锥选框辅助工具 【M】 2、终端辅助工具 【V】 3、截叶......
2024-02-05 483
操作方式01文档格式难题qq肖像最合适用jpeg文档格式的相片,若是相片有透明化地下通道,能选用png文档格式上载。 02大小不一难题若是相片极重也可能将引致上载失利,检......
2024-02-05 409