steam想申明库存量,不晓得在哪里去增设,那个出口处是稍稍有点儿深,由此可见毕竟也很单纯,一起来看一看什么样操作方式。操作方式方式01登入steam后,点选街道社区旁的对个人......
2024-02-05 543
在vmware上装好ubuntu虚拟机后,随着使用时间的增加,虚拟机的硬盘空间可能会出现不够用的情况,这个时候就需要增加虚拟机硬盘空间,我们来看下怎么给ubuntu虚拟机磁盘扩容。
首先将要扩容磁盘的ubuntu虚拟机关闭,如下所示,这个ubuntu虚拟机只有一块20G的硬盘,我们给它扩展为30G。处于关机状态后,点击编辑虚拟机设置。

然后在设置界面点击要扩展的硬盘,右边会出现磁盘实用工具。点击下面的扩展按钮。
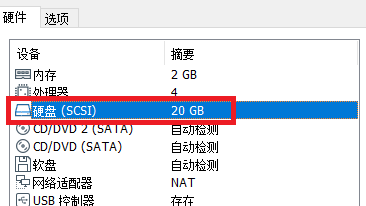

这个时候会弹出新窗口,让你输入新硬盘大小。输入30G,然后点击扩展。它就扩展成功了,会提示你需要进系统进行分区。点击确定保存。

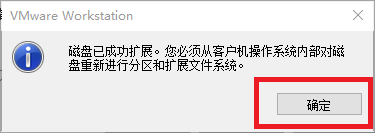
重新将ubuntu虚拟机开机,然后打开terminal终端。使用命令:
df -h
查看硬盘信息,可以看到唯一的硬盘/dev/sda1还是18G(另外2G划做缓存空间了),我们需要将增加的10G空间添加到它上面。

警告!!!!
下面的操作会有丢失虚拟机数据的风险,因此建议你在做下面的操作之前,先点击vmware软件界面上的添加快照功能给你的虚拟机创建一个快照。这样后面的操作失败了,也可以一键回到操作之前的环境。

使用命令:
sudo fdisk /dev/sda
打开硬盘/dev/sda,然后输入子命令p,可以看到对应的硬盘信息,如第二张图中所示,可以看到这块硬盘分为3个部分,分别/dev/sda1,挂载的是我们的ubuntu系统根目录,/dev/sda2,扩展分区。/dev/sda5,交换分区。


然后我们输入q命令退出fdisk操作界面,输入命令:
sudo swapoff /dev/sda5
来关闭交换分区,然后再输入命令:
sudo fdisk /dev/sda5
进入到fdisk操作界面。

下面的操作就是风险操作了,使用d命令依次删除这3个分区。如下所示:

3个分区都删除完成后,我们来创建新分区。命令依次是:
n
p
回车
28G
然后28G的根分区创建完毕,如下所示:
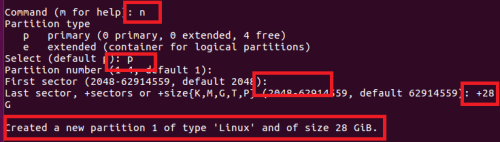
根分区创建完毕后,我们再来创建新的交换分区,首先创建扩展分区,命令依次是:
n
e
回车
回车
将剩下的2G空间创建为了扩展分区。

在扩展分区的基础上再创建交换分区,命令依次是:
n
回车
回车
回车
逻辑分区创建完毕,这个时候逻辑分区格式是linux,还不是想要的swap分区,需要修改它的分区标志。输入命令t,然后选择分区5,输入分区编号82,就将/dev/sda5从linux格式分区修改为swap类型分区。如下面第二张图中所示。


修改完成后,输入p命令查看一下分区信息,如下所示,和编辑之前唯一的区别就是根分区从18G变成了28G,其他没有任何变化。
确认无误后,输入命令a,然后输入分区编号1,将分区1设置为启动分区。如下面第二张图中所示,最后输入w命令保存配置。这个时候会提示Deivce or resource are busy,是因为原来的根目录还在挂载中,但是没有影响。
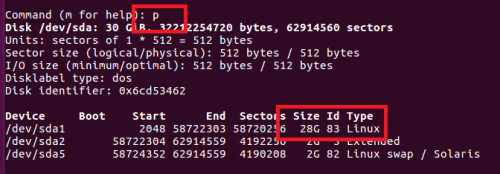

执行重启命令:
sudo reboot
重启操作系统,耐心等待系统重启,可能会花费比平时启动更多的时间,等待即可。

启动完成后,执行命令:
sudo resize2fs /dev/sda1
命令执行成功后,输入命令:
df -h
查看硬盘挂载信息,这个时候看到的已经是28G的根目录了,没有任何错误,完美的将虚拟机硬盘扩大了。如下面第二张图中所示:
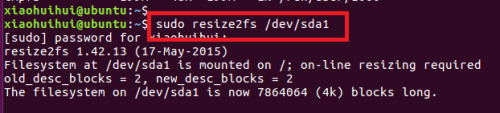

以上方法由办公区教程网编辑摘抄自百度经验可供大家参考!
相关文章

steam想申明库存量,不晓得在哪里去增设,那个出口处是稍稍有点儿深,由此可见毕竟也很单纯,一起来看一看什么样操作方式。操作方式方式01登入steam后,点选街道社区旁的对个人......
2024-02-05 543

操作方式方法01【辅助widget】多种辅助工具相连接两个功能键的可同时按【Shift】加此功能键挑选出1、正方形、圆锥选框辅助工具 【M】 2、终端辅助工具 【V】 3、截叶......
2024-02-05 483

操作方式01文档格式难题qq肖像最合适用jpeg文档格式的相片,若是相片有透明化地下通道,能选用png文档格式上载。 02大小不一难题若是相片极重也可能将引致上载失利,检......
2024-02-05 404