steam想申明库存量,不晓得在哪里去增设,那个出口处是稍稍有点儿深,由此可见毕竟也很单纯,一起来看一看什么样操作方式。操作方式方式01登入steam后,点选街道社区旁的对个人......
2024-02-05 549
新硬盘安装原版win10详细安装教程。

先把原版win10系统iso文件刻录成光盘或U盘,再从光驱或U盘引导电脑启动。这时,要注意看屏幕左上角,会有一段英文“Press any key to boot from CD or DVD..”,要及时按下任意键。(任意键就是键盘上的任意一个键,字母、空格、回车键等都可以)

按下键后,便会从光盘中开始读取内容了。
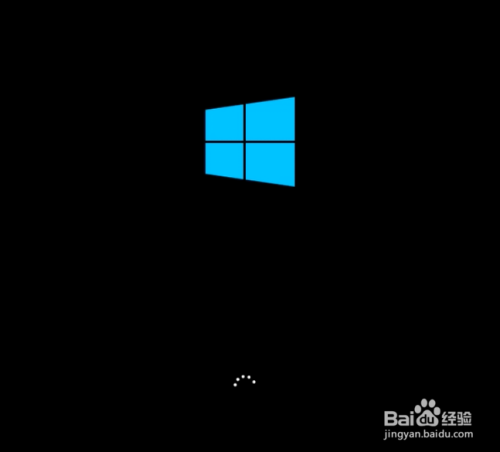

进入到windows安装程序,选择一个版本的windows。这里选择“windows 10 专业版”。点击“下一步”。

选择接受许可,再点击“下一步”。

由于是新硬盘,这里要选择第二项自定义来安装win10。
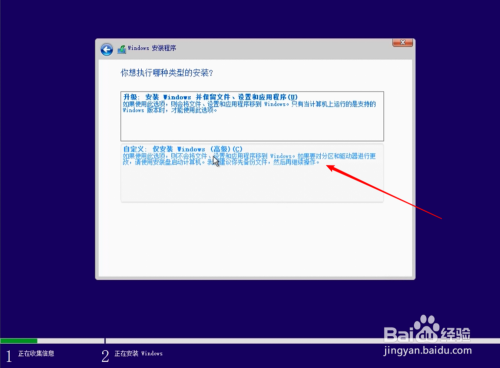
选择上方“驱动器0未分配的空间”后点击“新建”。

在“大小”处输入要分配的容量,或直接默认全部。再点击“应用”。

弹出提示窗口,点击“确定”。

系统会自动创建几个额外的分区。选择“主分区”后再点击“下一步”继续。
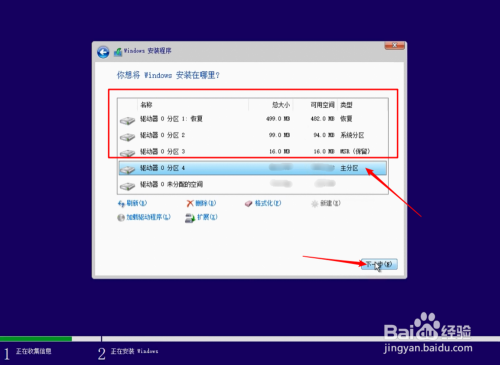
进入安装复制文件安装过程。

安装完成后,要重启。

重启后进入等待时间。


然后,便进入正式交互安装win10过程。这里会有语音,如果不想听,点击一下左下方的麦克风图标就可以了。
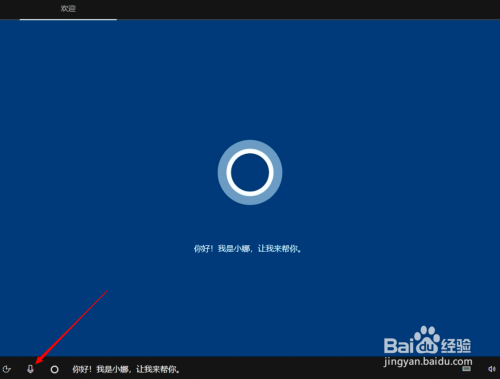
进入区域设置,点击“是”继续。
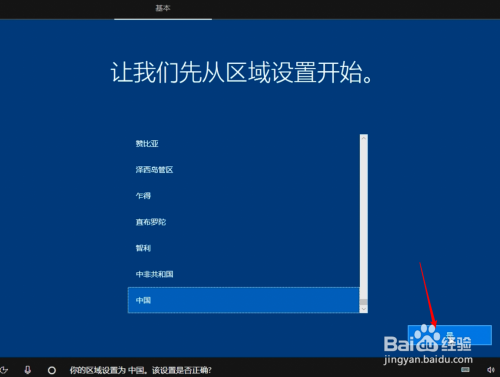
选择一种键盘布局后点击“是”继续。

第二种键盘布局,如果没有,选择“跳过”。

等待系统设置。
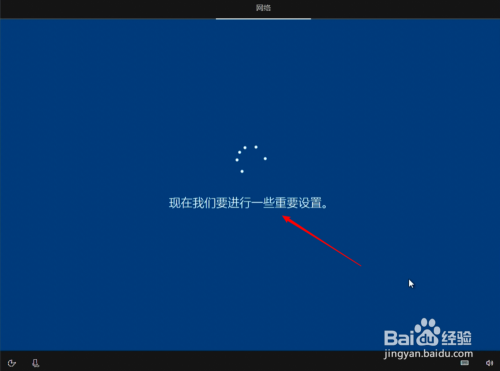
来到帐户设置界面,根据自己的要求选择。这里选择第一项后点击“下一步”继续。

进入帐户创建界面。这里选择左下角的“脱机帐户”。

选择“否”,不需要Microsoft帐户。

开始创建帐户。输入帐户名后点击“下一步”。
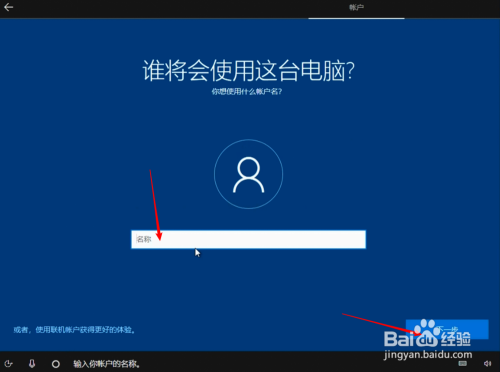
输入两次密码后,点击“下一步”继续。
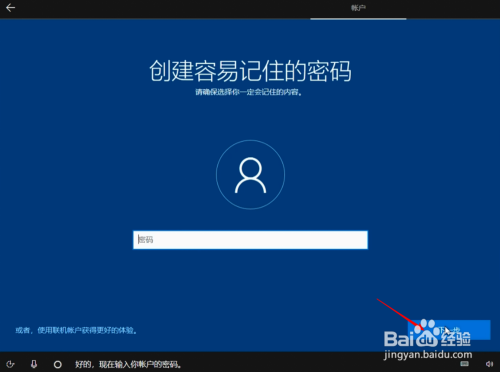
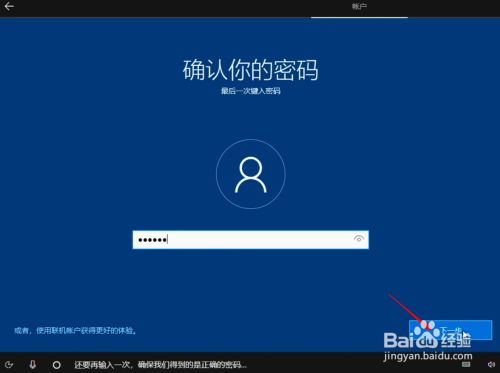
进入安全问题设置界面。要选择三个安全问题和输入三个答案后就可以点击“下一步”继续。
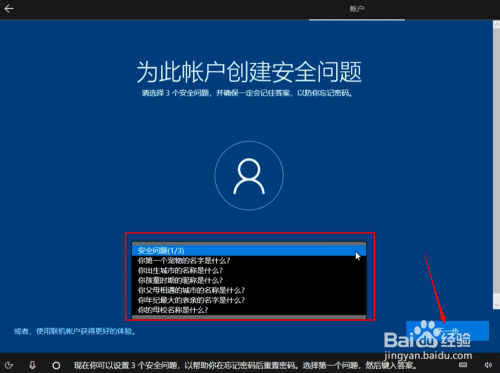
进入是否让Microsoft收集信息界面,这里选择“拒绝”。

根据自己情况选择是或否。这里选择否,继续。

来到隐私设置界面。根据自己情况选择。

注意,这里全选择“否”,也是会有广告的,只是少而已。最后,点击“接受”继续。
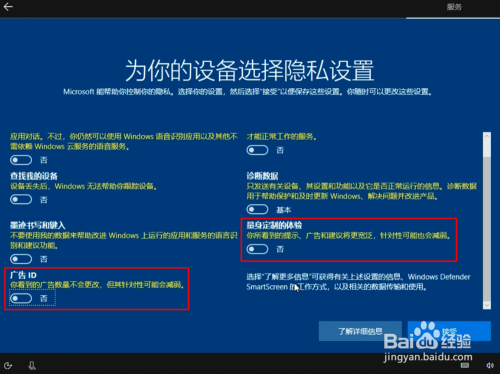
等待上面的设置完成时间。



一段等待后,便正式进入win10桌面。

可以使用win10系统了。至此,原版win10详细安装完成。
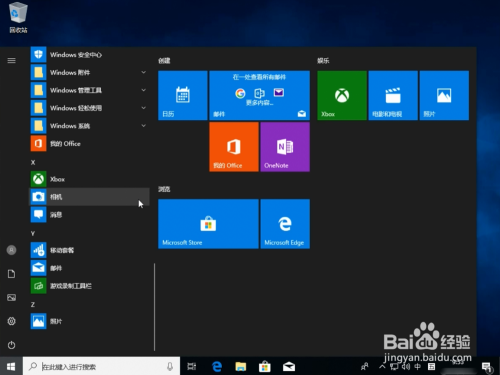
当然,此时的win10系统是没有激活的,你需要正版ID来激活windows。

以上方法由办公区教程网编辑摘抄自百度经验可供大家参考!
相关文章
steam想申明库存量,不晓得在哪里去增设,那个出口处是稍稍有点儿深,由此可见毕竟也很单纯,一起来看一看什么样操作方式。操作方式方式01登入steam后,点选街道社区旁的对个人......
2024-02-05 549
操作方式方法01【辅助widget】多种辅助工具相连接两个功能键的可同时按【Shift】加此功能键挑选出1、正方形、圆锥选框辅助工具 【M】 2、终端辅助工具 【V】 3、截叶......
2024-02-05 481
操作方式01文档格式难题qq肖像最合适用jpeg文档格式的相片,若是相片有透明化地下通道,能选用png文档格式上载。 02大小不一难题若是相片极重也可能将引致上载失利,检......
2024-02-05 405