steam想申明库存量,不晓得在哪里去增设,那个出口处是稍稍有点儿深,由此可见毕竟也很单纯,一起来看一看什么样操作方式。操作方式方式01登入steam后,点选街道社区旁的对个人......
2024-02-05 549
很多人喜欢用Windows 7,但不怎么喜欢Windows 8。升级了系统,但想要用回旧系统?你可以将Windows 7安装在虚拟机里(在桌面运行的模拟计算机)。
下载及安装Oracle VM VirtualBox。它允许你在电脑创建虚拟硬盘,之后在里面安装Windows 7。运行着Windows 8时,也能在一个窗口启动Windows 7。
大部分用户选择默认安装。你可以在virtualbox.org下载这个程序。
这是个免费程序,当然市面上还有其它选择。
这个方法让你无须重启电脑,就能快速使用Windows 7,但是图形密集的程序(例如游戏),可能不能在虚拟机顺畅运行。
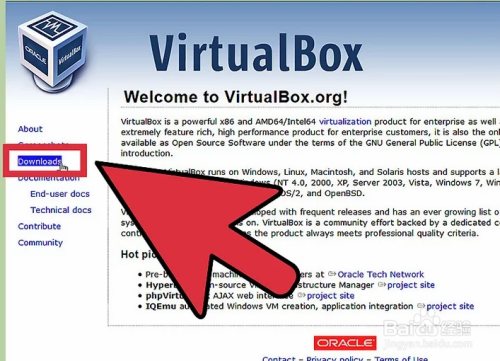
确保你有足够的可用空间安装Windows 7。使用VirtualBox时,需要用硬盘的可用空间创建一个虚拟硬盘。所以,你得特别为安装及运行Windows 7保留足够的空间(大概20GB)。如果你还想安装其它程序,需要留更多空间。
别忘了为Windows 8的程序和文件保留充足的空间。

点击VirtualBox窗口上方的“New”(新)按钮,开始安装新的虚拟操作系统。
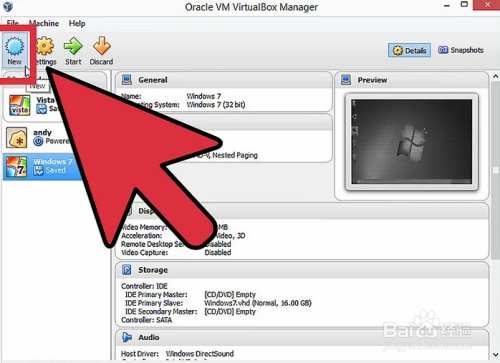
输入虚拟机的基本信息。按照提示给虚拟机取个名,然后选择操作系统。
想取什么名字都可以,最方便的名字莫过于“Windows 7”。
选择“Microsoft Windows”(微软视窗)作为系统类型。
根据你安装的版本,选择“Windows 7(32 位元)”或“Windows 7(64 位元)”。32位的电脑不能运行64位的虚拟机。

给虚拟机分配内存量(RAM)。你只能分配电脑的物理内存量。Windows7需要1GB(1024MB)内存,建议将电脑一半的内存分配给虚拟机,好让它运行得顺畅。
别将所有内存分配给虚拟机,否则虚拟机运行时,常用的操作系统会出错。
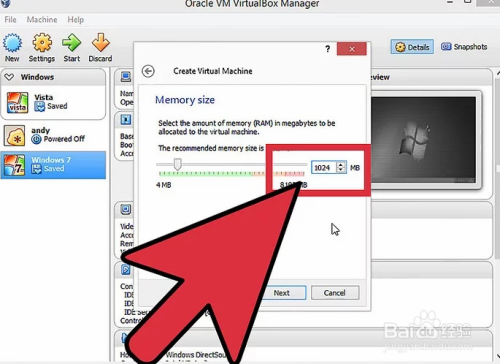
选择“创建一个虚拟硬盘”(Create a virtual hard drive now),开始创建新的虚拟硬盘,以便安装Windows 7。

选择“VDI”作为硬盘文件类型。如果其它程序需要用到硬盘图像文件,你可以选择合适的文件类型,但大部分用户都会选择“VDI”。
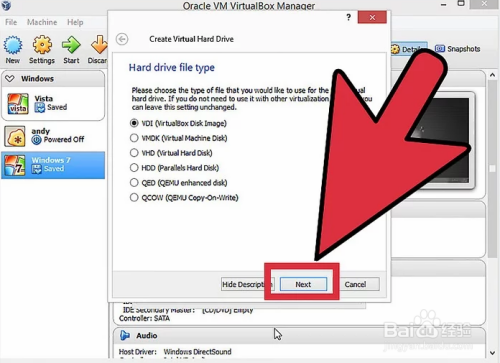
选择“动态分配”(Dynamically allocated),或“固定大小”(Fixed size)的硬盘。你可以自行选择。固定大小的硬盘性能更好,但动态硬盘需要的空间更小。
如果你选择“动态分配”,就得设置硬盘空间上限。

选择虚拟硬盘的位置。点击硬盘名字旁边的文件夹图标,选择保存位置。如果你想将虚拟机保存在存储硬盘,这一点尤其有用。

设置硬盘大小或限制。在虚拟硬盘名字下方,有一个滑动条可以设置空间大小或限制。记得保留充足的空间安装Windows 7(20GB)。

等待硬盘被创建。这需要一点时间(特别是如果你要创建很大的固定硬盘)。
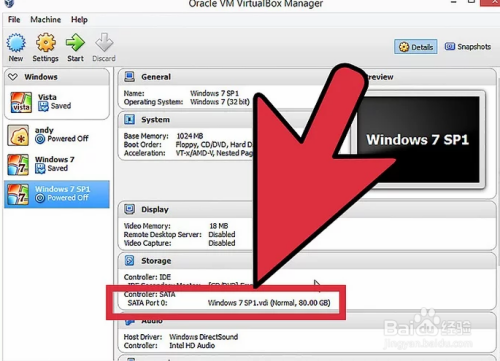
下载Windows 7的ISO文件,或者将安装光碟插入DVD驱动器。你也可以用ISO文件安装Windows 7,就像用安装光碟一样。两种方法都需要有效的产品密钥。
如果你在Microsoft网站购买Windows 7,很可能得用ISO。

在VirtualBox主窗口选择新的虚拟机。你可以在主框架里看见系统细节。
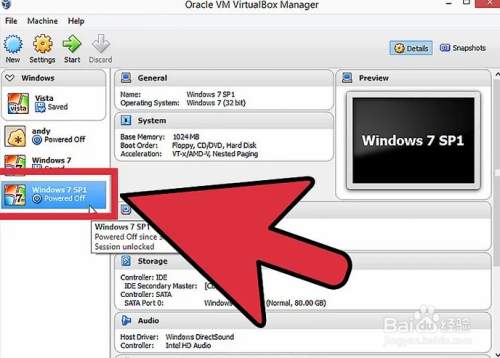
点击“存储”(Storage)页眉,打开“存储”菜单,选择安装光碟或ISO。
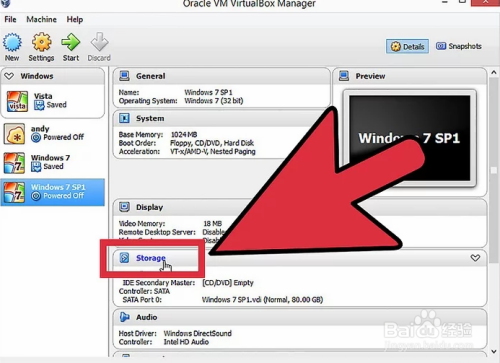
选择虚拟CD或DVD驱动器。它应该会显示为“空”(Empty)。你可以在右边看见属性(Attributes)与信息(Information)。

点击“属性”部分的小光碟按钮。选择加载安装光碟的方式。
如果你已经插入安装光碟,选择合适的“主驱动器”(Host Drive)。主驱动器指的是你的实体电脑。
如果用ISO安装,点击“选择虚拟CD/DVD磁盘文件”(Choose a virtual CD/DVD disk file),打开文件浏览器,寻找及选择ISO文件。

启动虚拟机。选好安装媒体后,就能启动虚拟机,开始安装Windows 7。选择Windows 7虚拟机,点击“开始”(Start)。荧幕上会出现新的窗口,模拟另一台电脑的显示屏。
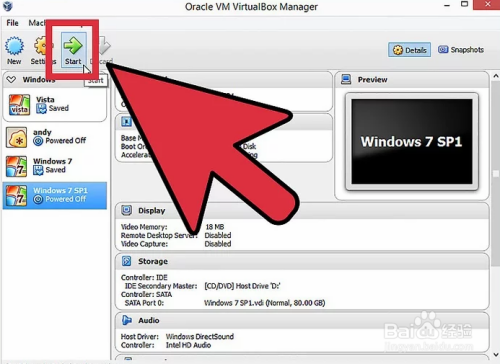
按照提示随便按一个键,开始安装过程。荧幕上会出现一条信息,要求你随便按键盘上的一个键。
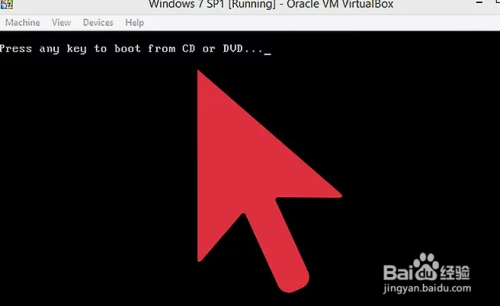
按照提示安装Windows 7。从现在起,虚拟机会像实体电脑一样开始安装Windows 7。

启动虚拟机。安装好Windows 7后,你可以随时点击VirtualBox,选择Windows 7虚拟机,然后点击“开始”(Start),启动虚拟机。或者右击VirtualBox里的虚拟机,在桌面创建一个快捷方式,只要单击一下,就能启动虚拟机。
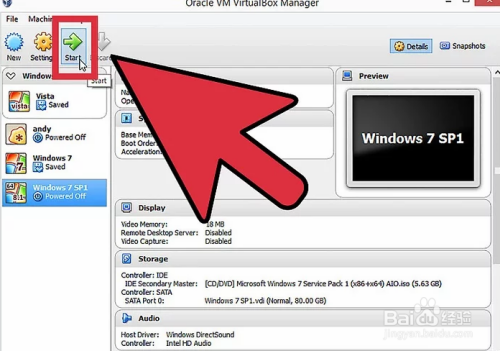
以上方法由办公区教程网编辑摘抄自百度经验可供大家参考!
相关文章
steam想申明库存量,不晓得在哪里去增设,那个出口处是稍稍有点儿深,由此可见毕竟也很单纯,一起来看一看什么样操作方式。操作方式方式01登入steam后,点选街道社区旁的对个人......
2024-02-05 549
操作方式方法01【辅助widget】多种辅助工具相连接两个功能键的可同时按【Shift】加此功能键挑选出1、正方形、圆锥选框辅助工具 【M】 2、终端辅助工具 【V】 3、截叶......
2024-02-05 481
操作方式01文档格式难题qq肖像最合适用jpeg文档格式的相片,若是相片有透明化地下通道,能选用png文档格式上载。 02大小不一难题若是相片极重也可能将引致上载失利,检......
2024-02-05 405