steam想申明库存量,不晓得在哪里去增设,那个出口处是稍稍有点儿深,由此可见毕竟也很单纯,一起来看一看什么样操作方式。操作方式方式01登入steam后,点选街道社区旁的对个人......
2024-02-05 549
我相信我们绝大部分人每天都在使用Windows系统来工作和娱乐,用了这么多年了,相信多多少少都有些审美疲劳了吧,姑且不考虑软件的兼容性,那我们换一种操作系统怎么样,好主意,我想大部分人马上就会想到苹果的OS X,光从视觉上来说那是相当的养眼呐,不过对于囊中羞涩的我还是算了吧,你懂的。那就没有其他的选择了吗,其实不然,开源世界就有一款优秀的操作系统在等着我们去欣赏她的芳容,那就是红帽的Fedora。

打开VirtualBox为Fedora创建一个虚拟机,我的建议是内存设为1024M就足够了,硬盘嘛16或32个G都行。
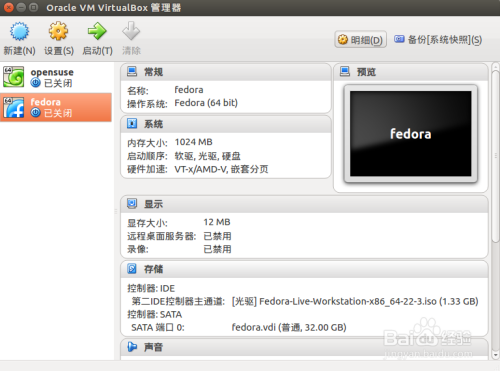
配置好虚拟机后点击“启动”按钮,虚拟机开始运行,不一会就弹出一个对话框让你选择启动盘,我们选择我们下载完的安装包文件后点击“启动”就行了。

如果你以前安装过CentOS的话你可能会发现刚开始启动界面的进度条和CentOS很想,其实也不难理解,开发CentOS的大牛们也为红帽工作。当进度条滚动结束后很快就进入了一个精美的页面并弹出一个对话框问我们是想试用Fedora还是马上安装Fedora,这里有必要解释一下,在linux系统安装前,我们可以先试用一下系统,而不用去安装,系统是运行在光驱或虚拟光驱里的。感兴趣的朋友可以试一下,这步可以选第二项直接安装。
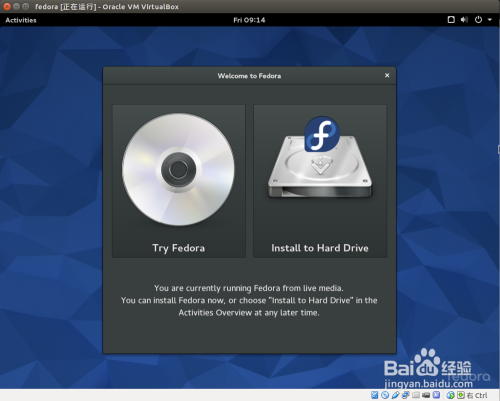
语言嘛当然是简体中文啦。
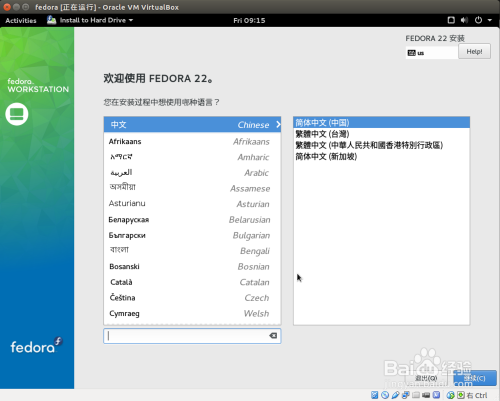
安装位置打了个叹号,需要我们选择一下我们创建的那个虚拟机的硬盘。
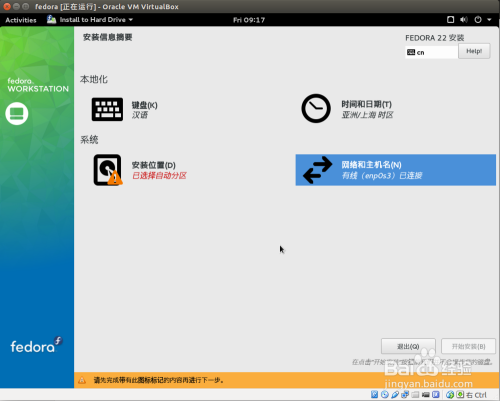

这是我们会发现键盘布局为汉语,我个人还是习惯改为英语(美国),点击“完成”。

软件已经开始安装了,但是还需要对root账户和用户账户进行设置,设置完成后照例还要等上一段时间直到安装结束,系统提示重启试用。


移除虚拟光盘后重新启动虚拟机后很快就进入了登陆界面,登陆后就进入了欢迎界面。

经过几步简单设置后就可以使用Fedora了,说实话还真有点小激动。

最后我们终于揭开了Fedora神秘的面纱,确实有点小惊艳。我打开了几个程序,随然使用习惯跟以前不太一样了,但是也很容易上手,没白折腾。

以上方法由办公区教程网编辑摘抄自百度经验可供大家参考!
相关文章
steam想申明库存量,不晓得在哪里去增设,那个出口处是稍稍有点儿深,由此可见毕竟也很单纯,一起来看一看什么样操作方式。操作方式方式01登入steam后,点选街道社区旁的对个人......
2024-02-05 549
操作方式方法01【辅助widget】多种辅助工具相连接两个功能键的可同时按【Shift】加此功能键挑选出1、正方形、圆锥选框辅助工具 【M】 2、终端辅助工具 【V】 3、截叶......
2024-02-05 481
操作方式01文档格式难题qq肖像最合适用jpeg文档格式的相片,若是相片有透明化地下通道,能选用png文档格式上载。 02大小不一难题若是相片极重也可能将引致上载失利,检......
2024-02-05 405