steam想申明库存量,不晓得在哪里去增设,那个出口处是稍稍有点儿深,由此可见毕竟也很单纯,一起来看一看什么样操作方式。操作方式方式01登入steam后,点选街道社区旁的对个人......
2024-02-05 540
介绍如何使用rufus工具制作windows10系统启动盘
首先需要下载windows10镜像文件,可通过微软官网或是MSDN自行下载,也可将如下链接复制到迅雷等工具进行下载,目标文件为windows10 1903合集,即2019年3月更新版本,请根据需要选择64位和32位,如电脑内存大于4G,请选择64位版,链接如下:
64位系统版本
ed2k://|file|cn_windows_10_consumer_editions_version_1903_x64_dvd_8f05241d.iso|4905476096|F28FDC23DA34D55BA466BFD6E91DD311|/
32位系统版本
ed2k://|file|cn_windows_10_consumer_editions_version_1903_x86_dvd_44b77216.iso|3557466112|926D3E6D2503D0E8CB4C8599C8DEC58F|/
下面以迅雷下载为操作样例:
(1)复制文件链接

(2)打开迅雷,点击左上角新建任务按钮,显示如下界面:

(3)粘贴剪贴板中的链接,鼠标右键选择粘贴或是键盘快捷键ctrl v,然后点击立即下载。

(4)等待下载完成即可。
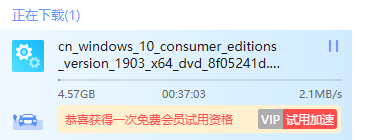
镜像文件下载完后还需要准备启动盘制作工具Rufus,通过浏览器进入Rufus官网,可通过百度搜索点击进入,也可通过如下链接直接进入官网:https://rufus.ie/
网页内下拉找到下载链接,如下图所示。其中Rufus 3.5 Portable 为绿色便携免安装版。

下载后安装(便携版直接鼠标双击打开即可运行)并运行,显示如下界面:

如已插入u盘,设备处会识别到当前插入的设备。点击选择按钮,选择下载好的镜像文件,其他选项默认即可,分区类型根据需要选择GPT或MBR,若不确定主板是否支持UEFI引导,并且系统盘不超过2TB,可选择MBR。
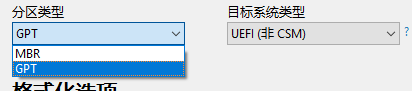
点击开始按钮,会提示会清除u盘内所有数据,图图所示:

点击确定后开始制作,下方进度条走完即制作完成!

完成后进度条提示准备就绪,点击关闭按钮即可。

制作完成后,打开计算机,会发现u盘图标会变成下图所示:

到这里,系统启动u盘就已制作完成,可用于重装windows10系统。
以上方法由办公区教程网编辑摘抄自百度经验可供大家参考!
相关文章

steam想申明库存量,不晓得在哪里去增设,那个出口处是稍稍有点儿深,由此可见毕竟也很单纯,一起来看一看什么样操作方式。操作方式方式01登入steam后,点选街道社区旁的对个人......
2024-02-05 540

操作方式方法01【辅助widget】多种辅助工具相连接两个功能键的可同时按【Shift】加此功能键挑选出1、正方形、圆锥选框辅助工具 【M】 2、终端辅助工具 【V】 3、截叶......
2024-02-05 480

操作方式01文档格式难题qq肖像最合适用jpeg文档格式的相片,若是相片有透明化地下通道,能选用png文档格式上载。 02大小不一难题若是相片极重也可能将引致上载失利,检......
2024-02-05 403