steam想申明库存量,不晓得在哪里去增设,那个出口处是稍稍有点儿深,由此可见毕竟也很单纯,一起来看一看什么样操作方式。操作方式方式01登入steam后,点选街道社区旁的对个人......
2024-02-05 540
使用宽带上网,除了必须的硬件外,如ADSL,网线等等,还要软件这方面,如办理上网帐号与密码,拨号软件(系统自带,或者使用第三方拨号软件,这些都是上网必备工具。有了上面这些后,最后还得在电脑中创建一个“宽带连接”,一般系统默认早就创建好了,但有时由于意外,宽带连接损坏或丢失了,就要重新创建一个,也有的是想在电脑上创建多个宽带连接,适用不同的网络。
如何创建宽带连接呢,下面以XP系统为例,讲解宽带详细创建过程,以及在创建过程中遇到的小问题。

如果电脑上没有“宽带连接”,肯定就不能直接通过宽带上网,所以,创建宽带连接,是上网必须的一项工作。
创建步骤:先在开始菜单中打开“控制面板”,进入控制面板后,向下拖动滚动条,找到“网络连接”这一项。然后双击进入网络连接界面。


还有一个比较快捷的方法进入网络连接窗口,就是在桌面用右键点击“网上邻居”图标,在弹出的右键菜单中,选择“属性”这一项,就直接进入“网络连接”了。

进入网络连接窗口后,在左侧任务项的最上面这一项“网络任务”中,选择“创建一个新的连接”。

打开“新建连接向导”窗口,这里只是介绍可以创建什么样的网络连接,没有要设置的项目,直接按“下一步”即可。

到下一个窗口,这里是选择要创建什么类型的网络连接,有四个类型可选择,因为我们要创建的是“宽带连接”,所以只要选择第一项“连接到Internet”即可。选择后,按“下一步”。

进入下一个窗口,这里的主要选项是用什么类型来连接到Internet,选择第二项(手动设置我的连接),确认后,就“下一步”。
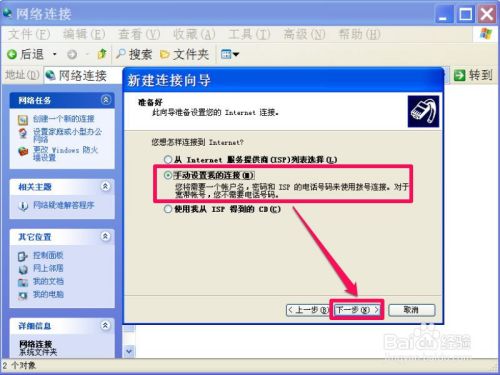
这个窗口主要设置要怎样连接到Internet,有拔号调制解调器连接,有用用户名与密码的宽带连接,还有一直在线的宽带连接。
选择第二项“用用户名与密码的宽带连接”。

到下一个窗口,这里的作用是定义一个Internet连接服务名,可以不起名,系统会默认,直接“下一步”,也可以自定义名称,如“宽带连接”。

这个窗口的作用是设置用户名与密码,用户名与密码需要到网络运营商那里办理入网手续才可以得到。
用户名与密码在这里可以设置,也可以不设置,如果不设置,在以后要连接上网时,会需要输入用户名与密码;如果这里设置了,后面上网时就不要输入用户名与密码了。
然后在下面勾选那两个选项,完成后,按“下一步”。

到这里,是最后一个设置界面,只要勾选“在我的桌面上添加一个到此连接的快捷方式”这一项,然后按“完成”按钮,宽带连接就创建完成了。
返回到网络连接窗口,就能看到新创建的“宽带连接”图标了。
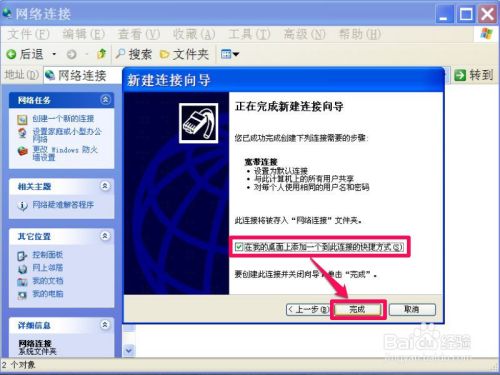

宽带创建完成了,当然就要试一试创建是否成功了,在桌面双击“宽带连接”图标,弹出一个连接窗口,如果之前输入了用户名与密码,这里就不需要输入了,直接点“连接”即可,如果未输入,就要输入用户名与密码。
还有第2,3项,之前在第九步勾选了,就无需勾选,如果没勾选,在这里,就需要设置一次。
如果连接成功,就会在任务栏通知区域上显示双电脑图标,还会有一个气泡提示“宽带连接(ADSL) 现在已连接”。
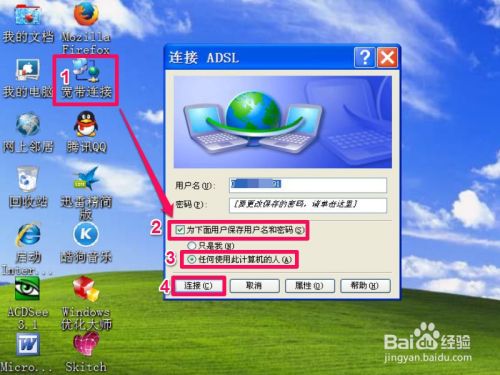

如果在创建宽带连接后,在“网络连接”窗口中没有“宽带连接”图标,或者连“本地图标”都没有显示,怎么处理。
出现这样的情况,一般都是系统中的网络连接服务没有开启,进入服务,开启网络连接,问题就能解决。
开启网络连接服务步骤:先从开始菜单中打开“运行”,然后输入services.msc命令,确定,


进入服务编辑器窗口后,找到Netword Connections这一项,如果没看到,可以是因为列太多了,挡住了,可以把名称列拉开一点,就能看到了,找到后,双击此项,打开属性窗口。

进入属性窗口后,在“常规”界面下,找到“启动类型”这一项。其当前状态显示为“已禁用”。如果这一项禁用了,就不会在网络连接窗口显示“宽带连接”图标了。
将这一项改为“手动”,然后按下面的“应用”按钮。


然后在找到“服务状态”这一项,在其下点击“启动”按钮,网络连接就会被开启,开启完成后,按“确定”,网络连接服务开启完成。
然后到网络连接窗口,就能看到宽带连接图标显示在窗口了。

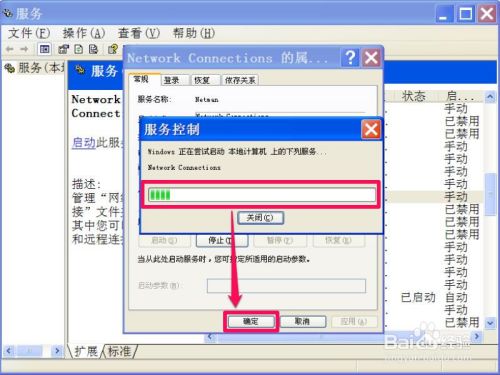
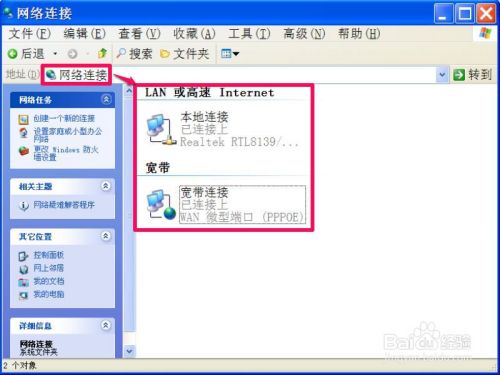
以上方法由办公区教程网编辑摘抄自百度经验可供大家参考!
相关文章

steam想申明库存量,不晓得在哪里去增设,那个出口处是稍稍有点儿深,由此可见毕竟也很单纯,一起来看一看什么样操作方式。操作方式方式01登入steam后,点选街道社区旁的对个人......
2024-02-05 540

操作方式方法01【辅助widget】多种辅助工具相连接两个功能键的可同时按【Shift】加此功能键挑选出1、正方形、圆锥选框辅助工具 【M】 2、终端辅助工具 【V】 3、截叶......
2024-02-05 480

操作方式01文档格式难题qq肖像最合适用jpeg文档格式的相片,若是相片有透明化地下通道,能选用png文档格式上载。 02大小不一难题若是相片极重也可能将引致上载失利,检......
2024-02-05 403