steam想申明库存量,不晓得在哪里去增设,那个出口处是稍稍有点儿深,由此可见毕竟也很单纯,一起来看一看什么样操作方式。操作方式方式01登入steam后,点选街道社区旁的对个人......
2024-02-05 540
Win10怎么将桌面应用程序图标固定到任务栏上,Win10任务栏跟其他系统一样也可以将桌面应用程序固定到任务栏上,方便使用。下面我给大家介绍一下怎么将桌面应用程序固定在任务栏上,方便大家使用!
在Win10桌面上选中需要固定到任务栏上的图标后,按住鼠标左键不放,拖到到任务栏上即可。如下图所示。
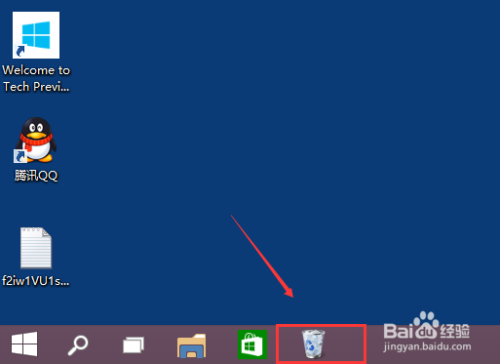
右键Win10桌面上的应用程序图标,选择弹出菜单上的“固定到开始屏幕”,如下图所示。
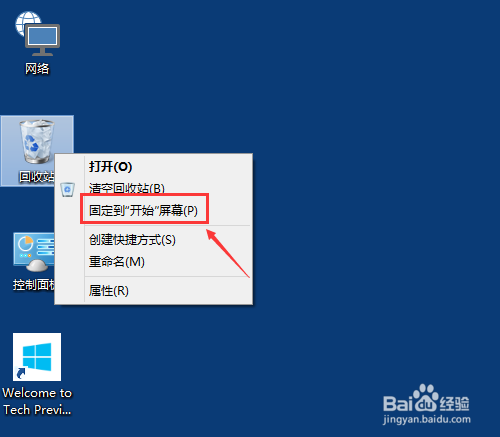
接着点击Win10系统的开始菜单,如下图所示。
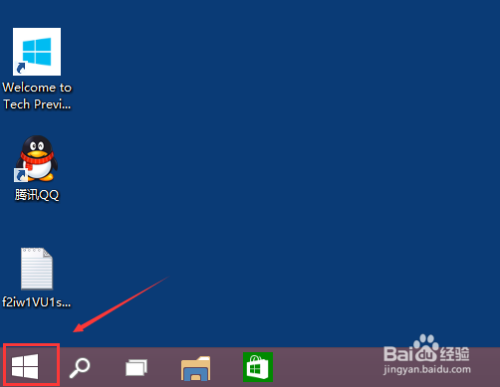
在弹出的开始屏幕上可以看到添加的回收站,右键回收站,选择固定到任务栏,如下图所示。
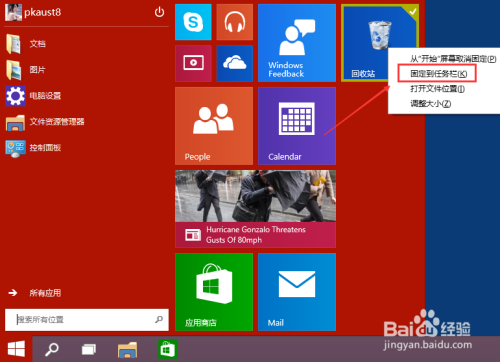
此时Win10的桌面应用程序图标就固定到了任务栏上,如下图所示。

取消Win10任务栏上固定的应用程序图标也很简单,直接右键任务栏上固定的图标,然后选择从任务栏取消固定此程序。如下图所示。

取消固定程序后,任务栏上就没有该程序图标了。如下图所示。

以上方法由办公区教程网编辑摘抄自百度经验可供大家参考!
相关文章

steam想申明库存量,不晓得在哪里去增设,那个出口处是稍稍有点儿深,由此可见毕竟也很单纯,一起来看一看什么样操作方式。操作方式方式01登入steam后,点选街道社区旁的对个人......
2024-02-05 540

操作方式方法01【辅助widget】多种辅助工具相连接两个功能键的可同时按【Shift】加此功能键挑选出1、正方形、圆锥选框辅助工具 【M】 2、终端辅助工具 【V】 3、截叶......
2024-02-05 479

操作方式01文档格式难题qq肖像最合适用jpeg文档格式的相片,若是相片有透明化地下通道,能选用png文档格式上载。 02大小不一难题若是相片极重也可能将引致上载失利,检......
2024-02-05 403