steam想申明库存量,不晓得在哪里去增设,那个出口处是稍稍有点儿深,由此可见毕竟也很单纯,一起来看一看什么样操作方式。操作方式方式01登入steam后,点选街道社区旁的对个人......
2024-02-05 551
本文将介绍通过Remote Desktop Connection (远程桌面连接)实现 Windows 7操作系统下的client客户端电脑,远程Windows Server 2016操作系统下的Host主机端电脑。
打开服务器Control Panel\All Control Panel Items\System\System Properties,勾选Allow connections only from computers running Remote Desktop with Network Level Authentication (more secure)(只允许连接计算机在网络级认证运行远程桌面操作)。
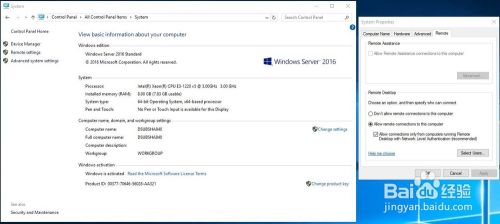
点击Select Users(选择用户)-Add..(添加用户)-Enter the object names to select(输入用户名),点击点击check Names按钮就行用户名搜索,如果没有找到输入的用户名,点击Advanced…(高级)按钮作进一步搜寻, 找到输入的用户后,点击OK按钮确认。一般如果Host主机是一台电脑,在From this location处输入本地电脑名。如果Host主机是互连网络之中的一台电脑,就需要设置登录用户的所在网络位置。
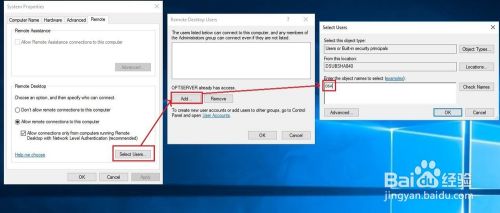
打开host主机防火墙Control Panel\All Control Panel Items\Windows Firewall\Allowed apps,勾选RemoteDesktop。
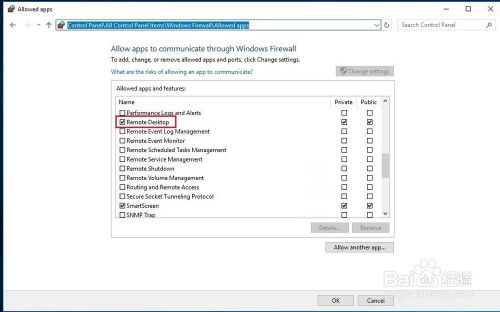
打开client客户端Remote Desktop Connection:C:\WINDOWS\system32\mstsc.exe。

输入远程的电脑名或者IP地址,点击Connect。

输入用户名OPTSERVER,密码*********,点击确定。
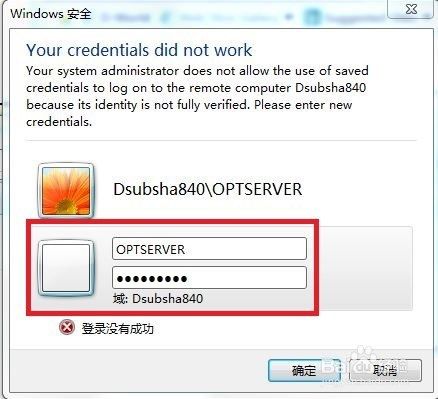
远程成功。
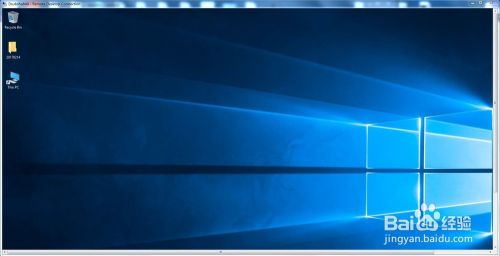
以上方法由办公区教程网编辑摘抄自百度经验可供大家参考!
相关文章

steam想申明库存量,不晓得在哪里去增设,那个出口处是稍稍有点儿深,由此可见毕竟也很单纯,一起来看一看什么样操作方式。操作方式方式01登入steam后,点选街道社区旁的对个人......
2024-02-05 551

操作方式方法01【辅助widget】多种辅助工具相连接两个功能键的可同时按【Shift】加此功能键挑选出1、正方形、圆锥选框辅助工具 【M】 2、终端辅助工具 【V】 3、截叶......
2024-02-05 494

操作方式01文档格式难题qq肖像最合适用jpeg文档格式的相片,若是相片有透明化地下通道,能选用png文档格式上载。 02大小不一难题若是相片极重也可能将引致上载失利,检......
2024-02-05 410