steam想申明库存量,不晓得在哪里去增设,那个出口处是稍稍有点儿深,由此可见毕竟也很单纯,一起来看一看什么样操作方式。操作方式方式01登入steam后,点选街道社区旁的对个人......
2024-02-05 549
安装Windows10系统的电脑,我们可以使用MicrosoftEdge、百度、火狐等浏览器,但有时也需要用到IE(Internet Explorer)浏览器,如使用中国农业银行的K宝时,打开的是IE浏览器,但如果打开时遇到Internet Explorer已停止工作,则不能继续运行。
如何解决Windows10系统Internet Explorer 已停止工作的问题呢?
(本文在Windows10-16281版系统下撰写)

我的电脑Windows10系统,在使用中国农业银行K宝时,打开的是IE浏览器,但打开时遇到 Internet Explorer 已停止工作提示对话框,IE浏览器不能继续运行。

解决Windows10系统 Internet Explorer 浏览器已停止工作问题的方法
方法一:在Internet选项窗口中删除浏览历史记录。
点击右上角的【设置】图标,在下拉菜单中点击:Internet选项;

在打开的Internet选项窗口中,我们勾选:退出时删除浏览历史记录,再点击:删除;

在删除浏览历史记录窗口中,我们可以按照图示的方法勾选这些项目(也可以更改),再点击:删除,删除完成以后,退出Internet选项窗口。

方法二:卸载、安装Internet Explorer 11。
步骤:
进入控制面板,左键双击:程序和功能(右键点击“开始”的菜单中没有程序和功能,是应用和功能);
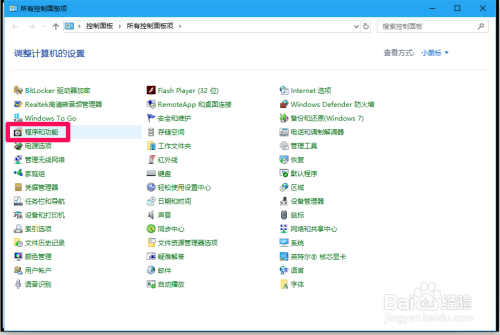
在打开的程序和功能窗口中,我们点击:启用或关闭 Windows 功能;
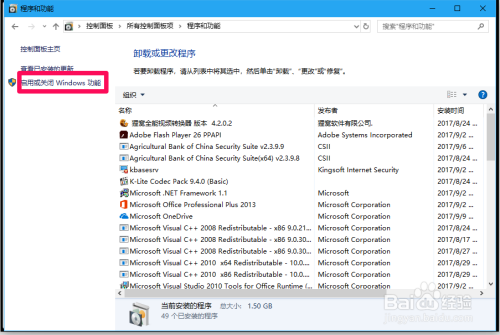
在启用或关闭 Windows 功能窗口中,我们点击Internet Explorer 11前面复选框内的勾,取消选择,弹出一个提示对话框,点击:是(Y);

我们在弹出的提示对话框中点击是以后,Internet Explorer 11前面复选框内的勾已经取消,点击:确定;

此时打开 Windows 功能窗口:
(1)你的电脑上的应用需要使用以下Windows功能;
(2)正在应用所做的更改;
(3)Windows 已完成请求的更改(Windows需要重启电脑才能安装所请求的更改 )点击:立即重新启动(N);



电脑重新启动进入系统桌面以后,我们再进入启用或关闭 Windows 功能窗口,勾选:Internet Explorer 11,再点击:确定;
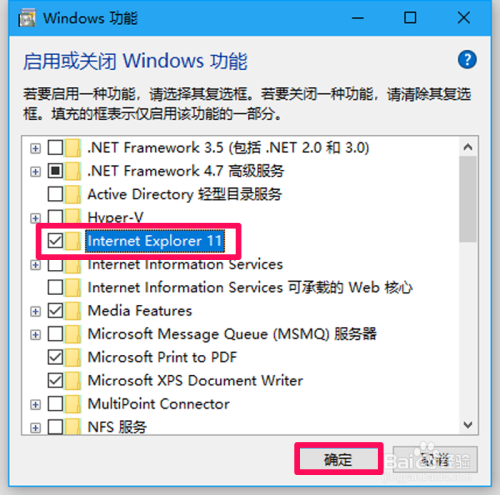
此时也会打开 Windows 功能窗口:
(1)正在搜索需要的文件;
(2)正在应用所做的更改;
(3)Windows 已完成请求的更改(Windows需要重启电脑才能安装所请求的更改 )点击:立即重新启动(N)。


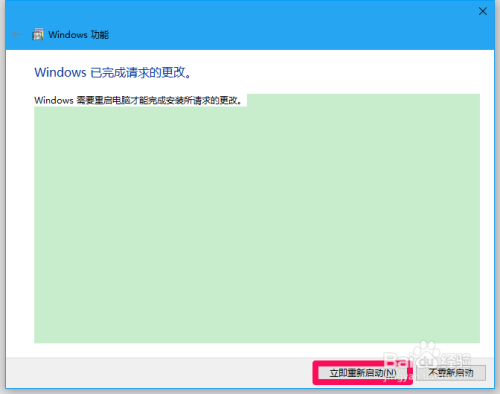
方法三:完全注册dll文件。
右键点击系统桌面左下角的【开始】,在右键菜单中点击【命令提示符(管理员)】,复制:for %1 in (%windir%system32*.dll) do regsvr32.exe /s %1 命令,在管理员命令提示符窗口中,右键点击空白处,则for %1 in (%windir%system32*.dll) do regsvr32.exe /s %1会粘贴到窗口中;
回车 ;到屏幕滚动停止。

当for %1 in (%windir%system32*.dll) do regsvr32.exe /s %1命令粘贴好以后,按下键盘上的回车键(Enter),屏幕开始迅速滚动;

到屏幕滚动停止,显示 C:Windowssystem32时,完全注册dll文件操作完成,退出管理员命令提示符。
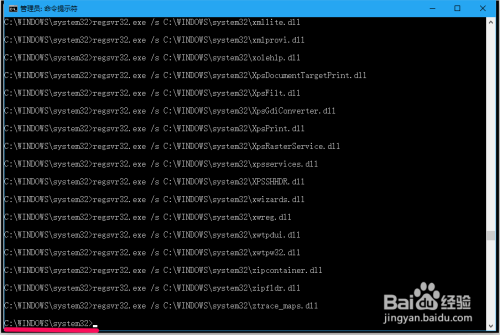
以上即:Windows10系统IE浏览器已停止工作的解决方法,亲测有效,供朋友们参考和使用。
以上方法由办公区教程网编辑摘抄自百度经验可供大家参考!
相关文章
steam想申明库存量,不晓得在哪里去增设,那个出口处是稍稍有点儿深,由此可见毕竟也很单纯,一起来看一看什么样操作方式。操作方式方式01登入steam后,点选街道社区旁的对个人......
2024-02-05 549
操作方式方法01【辅助widget】多种辅助工具相连接两个功能键的可同时按【Shift】加此功能键挑选出1、正方形、圆锥选框辅助工具 【M】 2、终端辅助工具 【V】 3、截叶......
2024-02-05 481
操作方式01文档格式难题qq肖像最合适用jpeg文档格式的相片,若是相片有透明化地下通道,能选用png文档格式上载。 02大小不一难题若是相片极重也可能将引致上载失利,检......
2024-02-05 405