steam想申明库存量,不晓得在哪里去增设,那个出口处是稍稍有点儿深,由此可见毕竟也很单纯,一起来看一看什么样操作方式。操作方式方式01登入steam后,点选街道社区旁的对个人......
vegas是一款比会声会影更加专业的一款软件,也是一款入门级的视频编辑软件,vegas的功能强大,简约高效的编辑视频能力,得到了不少人的拥护。那么vegas该如何使用呢?下面小编为大家介绍一下vegas的简单的使用方法。
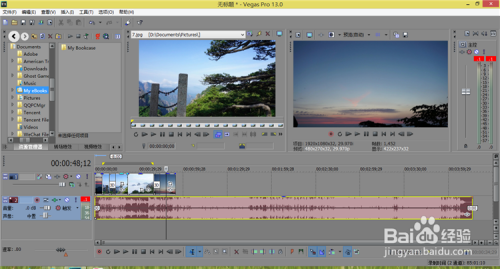
首先,在制作视频之前,我们先要准备好素材,所谓兵马未动,粮草先行,素材就如同粮草,我们要事先准备,素材的收集一方面来自我们日常的拍摄,另一方面,我们在网上(例如贴吧等)也可以搜集到很丰富的素材。

除了素材之外,我们还需要几首合适的音乐,那么什么是合适的音乐呢?我们如果制作的是个相册,那我们要选择比较轻快的音乐,如果是展示风光的雄伟壮阔,那么我们可以选择一些比较宏大的音乐,这样有助于增强视屏的感染力。
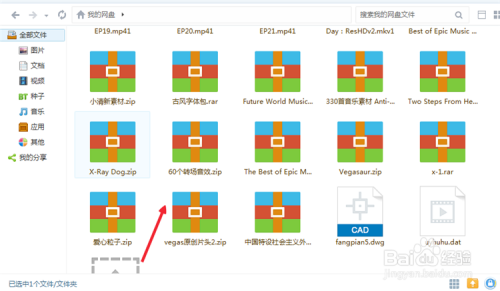
首先打开软件界面,点击【文件】——【新建】,在弹出来的界面进行设置。在这里我们之对【完全分辨率渲染质量】进行设置,因为该设置直接决定最后渲染视频的清晰度,我们这里选择“较好”

我们这里先简单的介绍一下界面,这里简单的将软件界面分为三部分,左上角为资源与视频特效区域。在该区域我们可以进行素材的添加,以及视屏特效的添加。右上角为视屏预览区域,在这里我们可以对我们制作的视频进行预览,下方区域为视频编辑区域,在这里,可以对添加的素材进行编辑。

点击【资源管理器】,然后在其上方的文件夹选项中找到我们的素材,双击素材即可添加到下方的视频编辑区域。而且在右侧也能进行预览。

另外,需要说明的是,有些电脑的配置不是很高,所以在预览的时候画面会比较卡,我们可以将预览的模式调整为【草图】,画面质量会降到,但是预览的画面会比较流畅。

在添加好素材之后,我们就可以对视屏添加转场效果了。点击【转场特效】,然后选择我们需要添加的效果,然后拖动到下方的素材叠加区域,之后会弹出一个界面,是对转场特效的一些参数进行设定的,在设定好之后我们直接关闭即可。

在添加好素材之后,我们来添加音乐,也是在【资源管理器】中找到音乐素材,我们直接拖到下方的视频编辑区域即可。

在制作好视频之后我们就可以导出视频了,点击【文件】——【渲染为】

在弹出的界面我们可以对导出视屏的参数进行设置,软件中有多种视频格式可供选择,在设置只好之后,点击【渲染】即可进行视频的渲染。

我们也可以只渲染其中的一部分,首先我们在视屏编辑区域,找到时间轨上方的黄色三角,拖动到我们需要渲染的位置,然后点击【渲染为】,在弹出来的界面中,选择【仅渲染循环区】然后渲染即可。


以上方法由办公区教程网编辑摘抄自百度经验可供大家参考!
相关文章
steam想申明库存量,不晓得在哪里去增设,那个出口处是稍稍有点儿深,由此可见毕竟也很单纯,一起来看一看什么样操作方式。操作方式方式01登入steam后,点选街道社区旁的对个人......
操作方式方法01【辅助widget】多种辅助工具相连接两个功能键的可同时按【Shift】加此功能键挑选出1、正方形、圆锥选框辅助工具 【M】 2、终端辅助工具 【V】 3、截叶......