steam想申明库存量,不晓得在哪里去增设,那个出口处是稍稍有点儿深,由此可见毕竟也很单纯,一起来看一看什么样操作方式。操作方式方式01登入steam后,点选街道社区旁的对个人......
2024-02-05 549
很多单位或家庭工作的时候需要一台打印机,但是不可能每台电脑都配置一个打印机,那么这时都知道在局域网内把一台打印机共享出去,那么整个局域网内所有的人都可以使用这一台打印机,那么局域网打印机共享怎么设置呢?共享----尤其是不同系统的共享,下面以当下最常见的系统XP和Windows7为例
对于XP系统
首先打印机设为共享-右键-共享-打印机选择共享

XP设置网络环境
打开网上邻居-设置家庭和办公网络

欢迎使用网络安装向导-点击下一步



设置访问的计算机名称-描述可省略,但是计算机名必须牢记
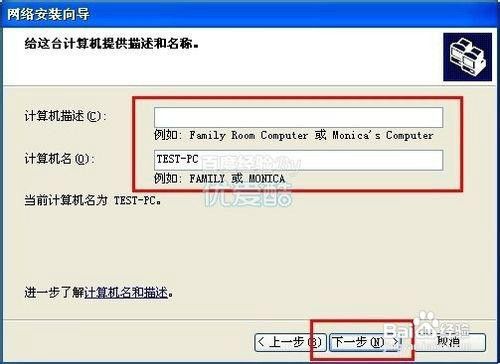
设置工作组名-牢记

选择启用文件和共享打印-下一步-下一步-完成该向导!


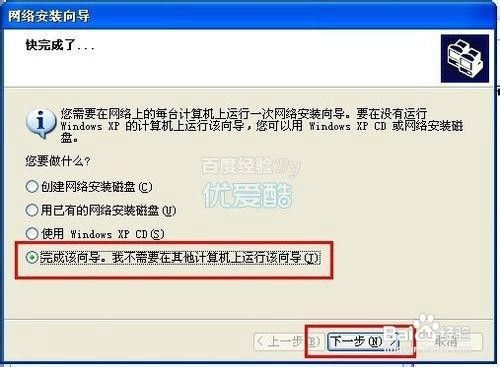

对于Win7系统的设置
右键打印机选择共享
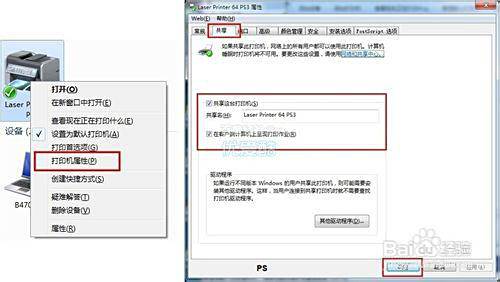
更改高级共享设置
开始--控制面板--网络和共享中心

启动网络发现、启动文件和打印机共享(如果不需要密码访问,也可关闭密码保护共享)

XP系统添加打印机方法有两种
方法一:1:首先查找工作组-网上邻居-左侧 查找工作组计算机
2:显示后-打开需要访问的计算机
3:双击被共享的打印机-安装驱动即可

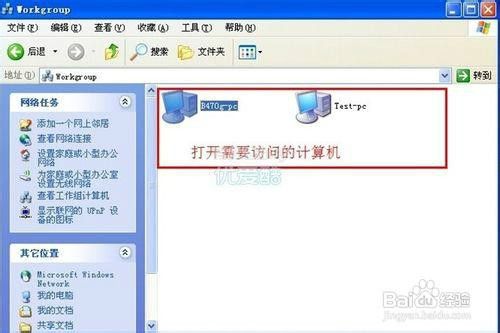
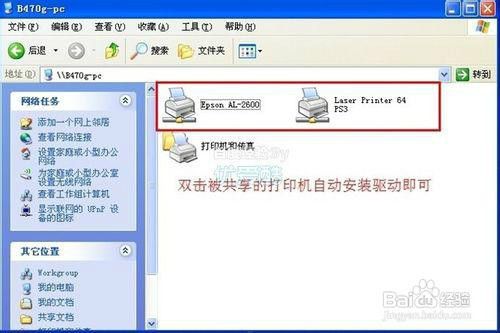
XP系统添加打印机方法有两种
方法二:1:开始-传真和打印机-添加打印机
2:下一步-选择网络打印机和连接到其他计算机的打印机-添加打印机向导-浏览打印机或可以选择别的选项
3:下一步-选择要共享的打印机-设为默认-完成
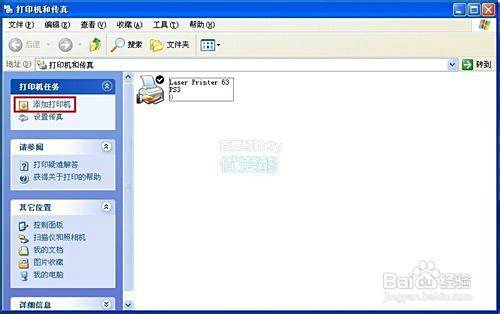

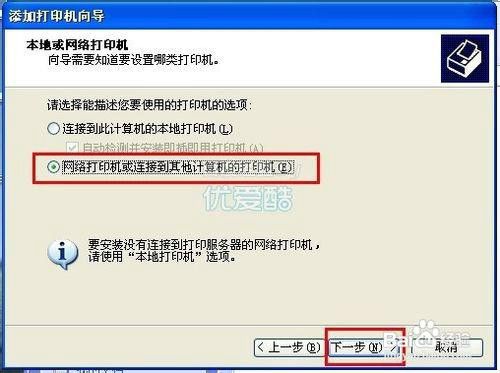
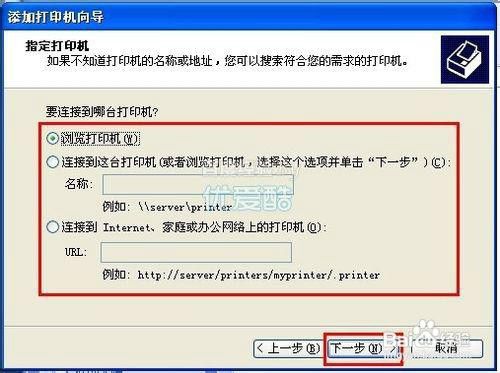



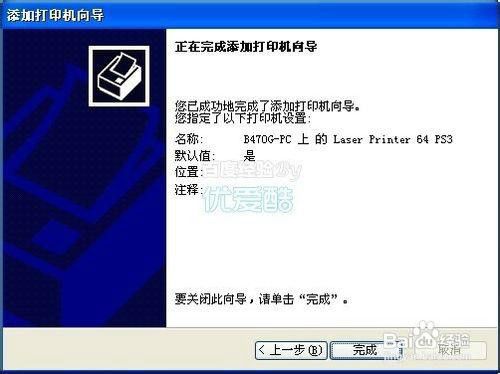
Win7系统添加共享打印机有两种
方法一:桌面-网络-打开要访问的计算机-双击安装打印机即可

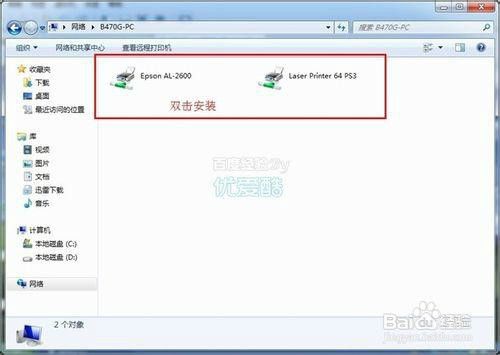
Win7系统 添加共享打印机有两种
方法二:1:开始-设备和打印机-添加打印机-添加网络 无线或bluetooth打印机
2:选择要共享的打印机-给打印机命名-设为默认
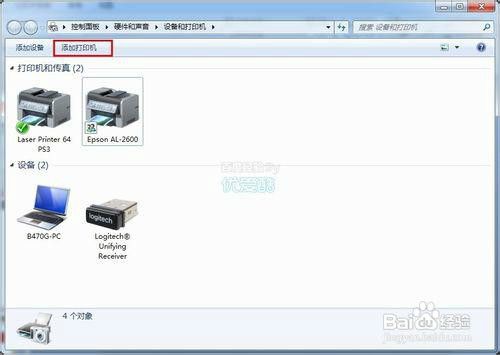
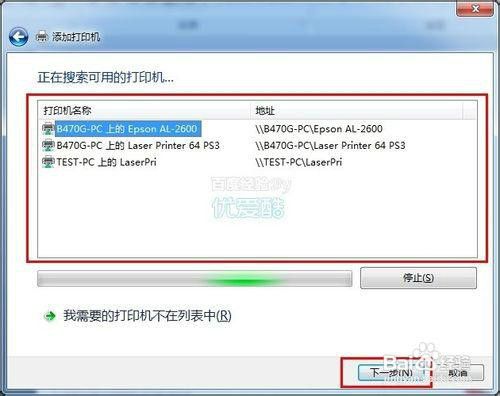


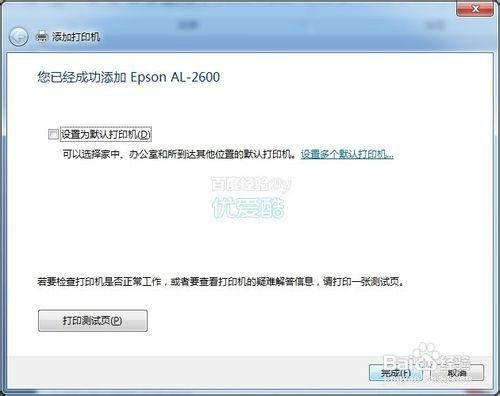
补充说明:
1:必须启动服务项(默认都是启用状态,但是有些网友优化系统时可能关闭)
开始-运行-services.msc(Print Spooler、Workstation、
Computer Browser、Server)
2:电脑guest账户开启
3:Windows防火墙关闭
以上方法由办公区教程网编辑摘抄自百度经验可供大家参考!
相关文章
steam想申明库存量,不晓得在哪里去增设,那个出口处是稍稍有点儿深,由此可见毕竟也很单纯,一起来看一看什么样操作方式。操作方式方式01登入steam后,点选街道社区旁的对个人......
2024-02-05 549
操作方式方法01【辅助widget】多种辅助工具相连接两个功能键的可同时按【Shift】加此功能键挑选出1、正方形、圆锥选框辅助工具 【M】 2、终端辅助工具 【V】 3、截叶......
2024-02-05 481
操作方式01文档格式难题qq肖像最合适用jpeg文档格式的相片,若是相片有透明化地下通道,能选用png文档格式上载。 02大小不一难题若是相片极重也可能将引致上载失利,检......
2024-02-05 405