steam想申明库存量,不晓得在哪里去增设,那个出口处是稍稍有点儿深,由此可见毕竟也很单纯,一起来看一看什么样操作方式。操作方式方式01登入steam后,点选街道社区旁的对个人......
2024-02-05 552
这两天有个同事买了个Dell Inspiron 笔记本,自带系统是windows 10 的,感觉不好用,配置是:i5-7200U 内存8GB,自带1TB的机械硬盘,后来感觉不好,于是自己购买了固态硬盘,把系统装不上去。找了有点懂的朋友试装系统,没能成功。这时找到我,我刚开始也是以为简单,就以为把原来的系统克隆到固态盘,再设固态盘为第一启动盘就好了,可以几经周折,也没能成功。再加上工作忙,老是耽搁,也折腾了3天左右。所以呢在这里我把这个经验写出来,分享给大家。希望对一部分人能有一点帮助。当然可能还有更好的方法,比我这更简单。总体来说这只是其中一种方法。希望高手们别喷我。
我们先看看这款笔记本外观(其实也没什么好看的),说实话这款有点丑。其实是看看这款笔记本的型号。型号是:Inspiron 15-5567


接下来就实践操作,开机按键盘上F2进入Bios

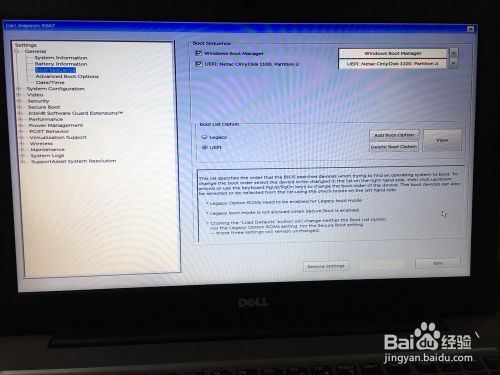
在这个界面选择UEFI,按下而中间的APPLY保存。(一般默认就是UEFI)这款笔记本Bios里面没有中文,全是英文,怕改来改去,最后连U盘PE系统都进不去,然后不知道怎么设置了。所以按照我这个一步一步来设置。

再选择这个,关掉。
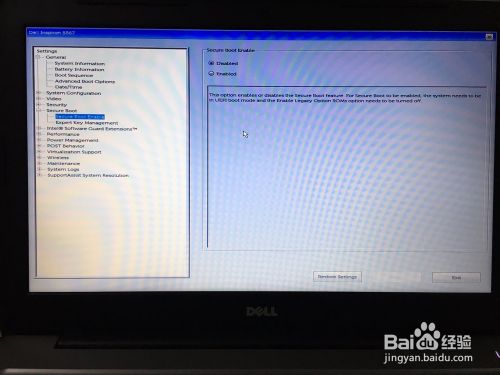
再打开这个。不过个也可以关掉,有时候关掉也可以开机,关掉有时候开机会黑屏的,建议开起来最好。这时找个带UEFI启动的U盘插到电脑上。以便等会重启会用到。(事先要准备好) 注明:带UEFI启动的U盘怎么制作这里不赘述,有不懂的可以私信给我,我可以教你制作。

现在瑞保存一次,选择最下边的最后一个按钮(EXIT),这时电脑会重启。紧接着按F12键。
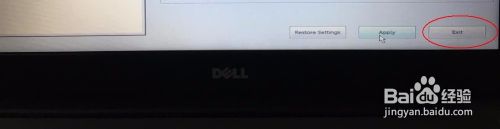

等屏幕出现DELL的logo和出现开机进度条时,就可以不用按了。

这时我们选择UEFI BOOT 菜单下面的引导盘,我这里是Netac OnlyDisk 1100,这们选定这一项,按Enter键确认。

这里出现的菜单,我们默认就行。其实两个菜单都可以启动u盘的PE系统。现在只需等待。稍后就进入了PE系统。
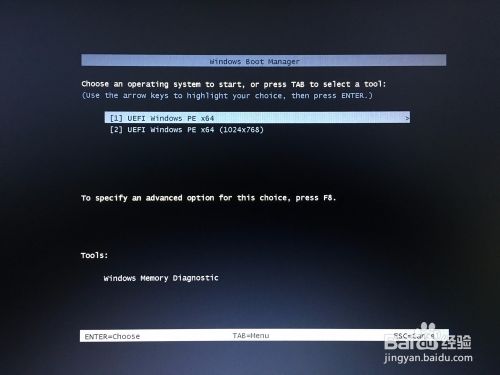
接下来已经进入PE系统了,我们打开桌面上的 DG硬盘分区 软件。这里分区要注意细节,硬盘分区格式要注意(GPT,MBR 常用的两种格式),如果错了是不能被引导和无法开机的。


接下来我们来给硬盘分区,具体请看图。严格按照如图所示。这里Kingston 120GB 的固态盘,不建议多分区,一个分区就好了。还有就是第4点,那两个分区一定要勾选上,要不然不能开机引导。还有就是第5点,这个是4K对齐。我这里选用的2048对齐,很早以前查阅相关资料,4K对齐,选2048和4096其实没什么差别。我这里就默认就好了。最后按确定,等待就好了。

稍等待之后,分区已经完成了。

提前准备好要用的系统(Gho. Win 格式都可以)我这里是用的windows 7 _64位旗舰版,接下来用Ghost 软件 恢复电脑系统。注意不要先错分区。这会请等待电脑系统安装完成。恢复完成之后可以直接重启。


重启之后就不要去管了,安装都是无人值守的。系统会自动安装好的。稍等就好了。固态硬盘安装系统很快的。也就2-3分钟。安装完成之后电脑还会重启,重启之后就正常开机进入桌面了。这时再安装自己常用的软件就好了。


好了,这个教程就到这里了。祝你成功。
以上方法由办公区教程网编辑摘抄自百度经验可供大家参考!
相关文章
steam想申明库存量,不晓得在哪里去增设,那个出口处是稍稍有点儿深,由此可见毕竟也很单纯,一起来看一看什么样操作方式。操作方式方式01登入steam后,点选街道社区旁的对个人......
2024-02-05 552
操作方式方法01【辅助widget】多种辅助工具相连接两个功能键的可同时按【Shift】加此功能键挑选出1、正方形、圆锥选框辅助工具 【M】 2、终端辅助工具 【V】 3、截叶......
2024-02-05 482
操作方式01文档格式难题qq肖像最合适用jpeg文档格式的相片,若是相片有透明化地下通道,能选用png文档格式上载。 02大小不一难题若是相片极重也可能将引致上载失利,检......
2024-02-05 408