steam想申明库存量,不晓得在哪里去增设,那个出口处是稍稍有点儿深,由此可见毕竟也很单纯,一起来看一看什么样操作方式。操作方式方式01登入steam后,点选街道社区旁的对个人......
2024-02-05 549
作者:唐华
接上文
输入硬件防火墙烧录命令
将刚才下载的千际硬件防火墙软件模块1000g-1.0-060202.img和physdiskwrite.exe烧录工具拷贝到同一个目录下,然后执行如下命令:physdiskwrite 1000g-1.0-060202.img ,如果不是往电子盘烧录,而是往IDE硬盘烧录,当你的IDE硬盘容量超过800MB,请添加参数 -u,也就是这样:physdiskwrite -u1000g-1.0-060202.img
![]()
选择要烧录内核的存储介质,正式开始烧录内核
回车后,屏幕显示如下,显示出两个硬盘的参数,注意Model后面的名称,st3160021A是指的IDE硬盘,而PQI IDE DiskOnModule则是指的电子盘,别忘了今天咱们用的电子盘是PQI牌的,所以一看带有PQI字样,就知道这是电子盘。屏幕下面出现一行字,让选择哪个硬盘是要写入防火墙模块的,自然是选择PQI所在的1号,此处填写1,回车。

屏幕提示,确认是否正确,是否真的写入,当然选Y。
![]()
静候几秒钟,防火墙模块即被写入电子盘,也就是被“烧录”、“嵌入”进硬件里了。

启动防火墙系统
将电子盘重新插入咱们组装的1U防火墙那台机器里,启动系统,看到屏幕上飞速滑过一串串神秘的字母和数字,和windows的启动截然不同。
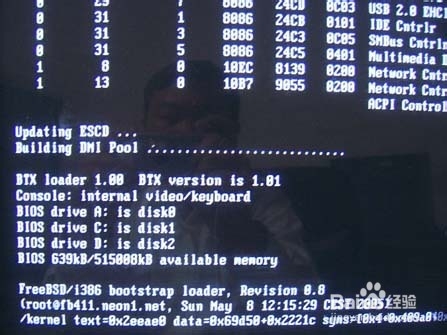
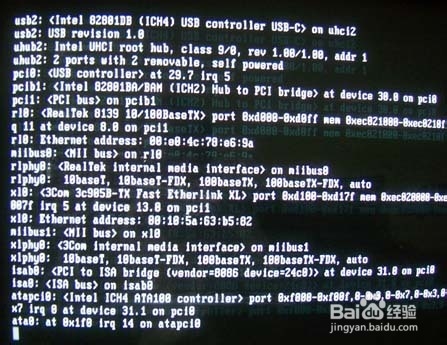
最终,屏幕停在这里,显示6个选项。
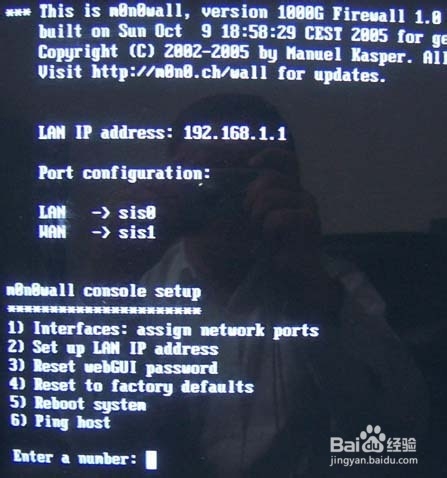
绑定防火墙wan和lan端口到网卡
先选择1,是为了指定防火墙的wan口和lan口到两个网卡上。屏幕提示询问是否设置VLANs,选择N

现在输入两个网卡名称,先给lAN口指定网卡rl0,再给WAN口指定网卡xl0,注意网卡的名称请看屏幕左上角都有显示。

网卡绑定好后,输入N,回车。
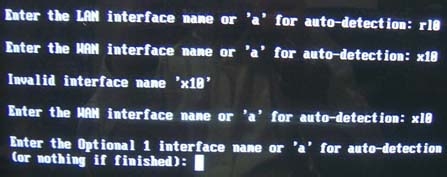
屏幕显示LAN和WAN口的绑定网卡名称,并提示防火墙将保存这些设置并重启,是否继续?当然要选Y

给LAN口绑定的网卡指定新的IP地址
重启之后,选择选项2,为了给LAN口绑定的网卡指定新的IP地址。

m0n0wall默认的LAN网卡的IP地址是192.168.1.1,端口是80,但是我们单位的局域网使用的网段是192.168.123.x,所以要把防火墙的LAN口IP地址改成这个网段的,我输入的是:192.168.123.21

子网掩码输入24,这个代表的是掩码:255.255.255.0,回车。

开启DHCP服务
屏幕提示是否开启DHCP服务,当然要开启,选择Y,这样防火墙可以给内网的客户机自动分配IP地址。

下面输入自动分配IP地址的起始IP地址,输入192.168.123.22

再输入自动分配IP地址的终结IP地址,输入 192.168.123.122

再回车。
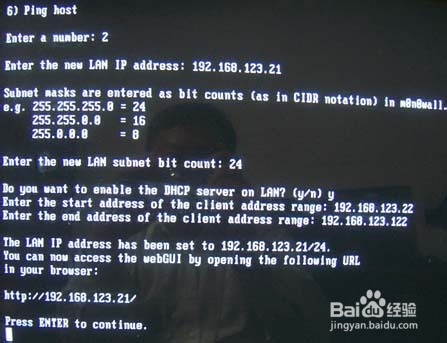
回到主菜单。

测试网络是否通畅
输入选项6,测试网络是否通。此时已经把网线插入防火墙的LAN口,输入局域网网关的IP,ping一下,哦,通了!有时候可能会弄不清到底哪个网卡是LAN,这时可以来回将网线分别插入两个网卡测试,那个通那个就是,另一个网卡就是连接外网的WAN口。

通过IE浏览器的WEB界面来远程管理防火墙
现在专业的防火墙都可以通过IE浏览器的WEB界面来远程管理,咱们的防火墙自然也不例外。在局域网里任何一台客户机的浏览器的地址栏里输入防火墙的IP地址:http://192.168.123.21不用输入端口,防火墙默认是80端口,立即弹出防火墙的登陆界面,要求输入用户名和密码,我输入防火墙默认用户名admin和密码 1000g 点击确定,进入防火墙管理界面。

看看,界面够酷吧,和一般硬件防火墙的管理界面没什么区别。
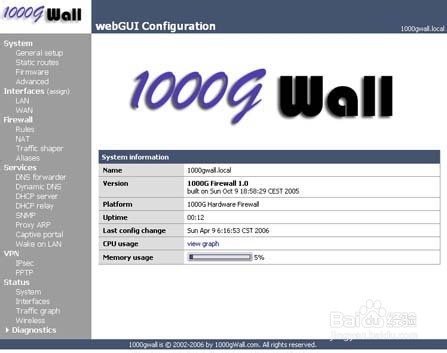
今天先讲这么多,请大家继续关注本文第四篇。
第二篇|下一篇:
以上方法由办公区教程网编辑摘抄自百度经验可供大家参考!
相关文章
steam想申明库存量,不晓得在哪里去增设,那个出口处是稍稍有点儿深,由此可见毕竟也很单纯,一起来看一看什么样操作方式。操作方式方式01登入steam后,点选街道社区旁的对个人......
2024-02-05 549
操作方式方法01【辅助widget】多种辅助工具相连接两个功能键的可同时按【Shift】加此功能键挑选出1、正方形、圆锥选框辅助工具 【M】 2、终端辅助工具 【V】 3、截叶......
2024-02-05 481
操作方式01文档格式难题qq肖像最合适用jpeg文档格式的相片,若是相片有透明化地下通道,能选用png文档格式上载。 02大小不一难题若是相片极重也可能将引致上载失利,检......
2024-02-05 405