steam想申明库存量,不晓得在哪里去增设,那个出口处是稍稍有点儿深,由此可见毕竟也很单纯,一起来看一看什么样操作方式。操作方式方式01登入steam后,点选街道社区旁的对个人......
2024-02-05 549
对于用其他软件共享出无线网络windows8自建显得更加稳定,如果不想花百元大钞购买无线设备复杂设置,或者临时搭建网络不妨试试系统自带共享wifi功能
近几年出厂的电脑,台式 一体 笔记本基本都配备了支持承载网络的无线网卡,在进行设置前我们最好先检查下机器是否支持。
按下WIN键 X再按A打开命令提示符(管理员),输入命令: netsh wlan show drive会出现如下字符。
看到支持承载网络就可以放心下一步了。

开始搭建承载网络,在窗口继续输入口令:netsh wlan set hostednetwork mode =allow ssid=(这里改成你需要设置的名称) key=(这里改成你需要设置的密码,密码至少8位)按下回车会提示承载网络设置成功。

设置本地连接共享
打开网络和共享中心点击左侧的更改适配器打开网络连接,可以看到一个多的虚拟网卡:本地连接*12(Microsoft托管网络虚拟适配器),若没有发现则在命令提示符输入netsh wlan start hostednetwork来启动承载网络。
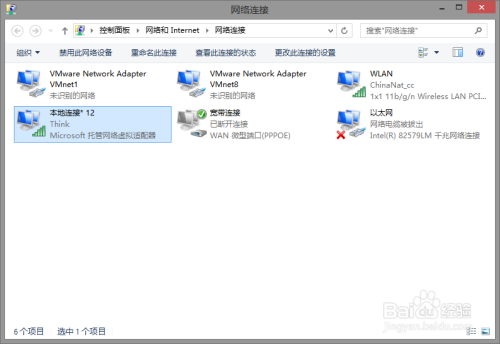
右击宽带连接选择属性,点击“共享”,在“允许其他网络用户通过此计算机的Internet连接来连接”前打上勾,家庭网络连接选择刚刚建立的“本地连接*12”并保存设置。
此时我们的 wifi 共享已经设置好了,我们可以通过手机等设备进行 wifi 连接,检验连接的有效。
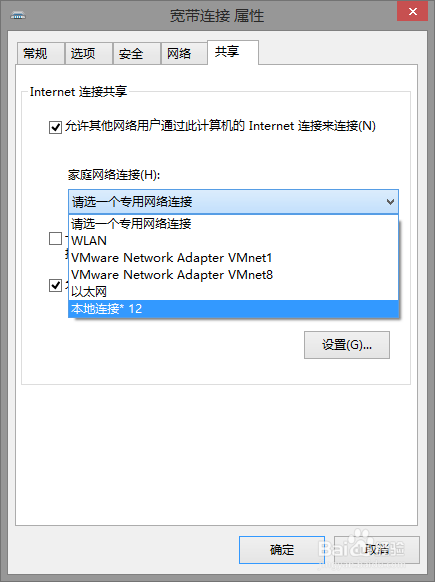
第四步:
创建快速链接断开的bat批处理文件
到了这一步,我们会发现如果我们想进行wifi共享的话就要打开命令提示符输入netsh wlan start hostednetwork来启动承载网络,这似乎很麻烦,所以我们可以在任意方便的地方创建一个bat批处理文件来简化我们的操作。
新建记事本文件,在里面输入netsh wlan start hostednetwork,点击文件另存为,保存类型选为:所有文件,文件名为:你所取得名字.bat(如打开WiFi.bat)点击保存就好了。
类似,关闭wifi共享的bat文件也是这么操作,只是里面的内容换为:netsh wlan stop hostednetwork就行了,以后,要是想打开关闭WIFI 共享只要双击你所创建的相应的bat文件就行了。
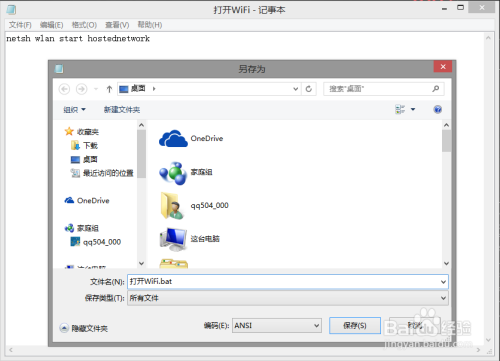
以上操作看上去虽然有些麻烦,但按照步骤一点一点来是非常容易的,最关键的是,这样的wifi共享十分稳定,很少会出现无法连接或者容易断开的现象(至少我用到今天还没有遇到过这样的情况),所以我推荐大家尝试使用这种方法,享受一个良好的无线网络环境。
以上方法由办公区教程网编辑摘抄自百度经验可供大家参考!
相关文章
steam想申明库存量,不晓得在哪里去增设,那个出口处是稍稍有点儿深,由此可见毕竟也很单纯,一起来看一看什么样操作方式。操作方式方式01登入steam后,点选街道社区旁的对个人......
2024-02-05 549
操作方式方法01【辅助widget】多种辅助工具相连接两个功能键的可同时按【Shift】加此功能键挑选出1、正方形、圆锥选框辅助工具 【M】 2、终端辅助工具 【V】 3、截叶......
2024-02-05 481
操作方式01文档格式难题qq肖像最合适用jpeg文档格式的相片,若是相片有透明化地下通道,能选用png文档格式上载。 02大小不一难题若是相片极重也可能将引致上载失利,检......
2024-02-05 405