steam想申明库存量,不晓得在哪里去增设,那个出口处是稍稍有点儿深,由此可见毕竟也很单纯,一起来看一看什么样操作方式。操作方式方式01登入steam后,点选街道社区旁的对个人......
2024-02-05 553
阅读须知:本人不对文档中或与文档同时提供的软件中可能出现的错误或不准确信息承担任何责任。其信息仅供参考,具体参详方法请联系华硕官方,以官方信息发布为准!!
ASUS Wifi Go, 只要是能透过Wifi 让用家可以将手机来摇控自己的PC
电脑端安装好Wi-Fi GO! 后, 开启出来的画面如下

若果需要设定连到Wi-Fi GO!需要密码的话,那么在右上角的设置按一下,进行设定
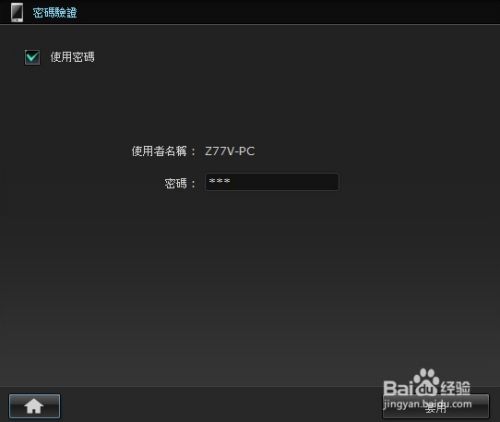
之后请输入密码, 然后按套用, 设定完成后, 我们开启手机方面的Wi-Fi Go! Remote 软件

开启后, 会自动进入一个扫描的画面, 我们可以看到已安装Wi-Fi GO! 电脑的名称, 点进去就可以连线

若果有设定密码的话, 会有登入的视窗弹出来, 输入之前设定的密码, 按OK 就可以登入
登入后的Wifi Go! Remote 画面如下

登入后会见到六个选项"Android 会有六个选项, 而iOS 只会有四个, iOS 并不支援(File Transfer) 和(Capture & Send)"
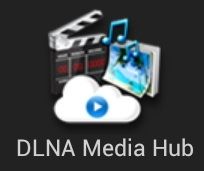
这个功能是让手机去控制电脑上的Media Player 播放功能
设定如下:
首先点下去后, 若果出现以下的视窗, 请按下文进行设定
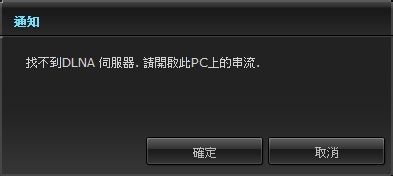
按"确定" 后, 会自动转到"媒体串流选项" > "启动媒体串流处理"
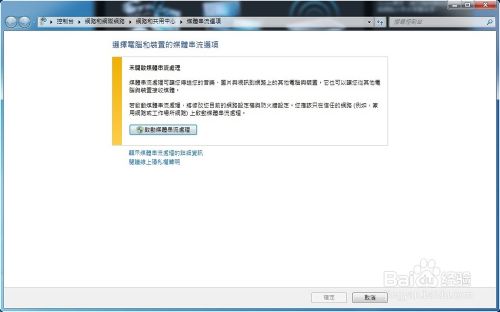
启动后, 设定"媒体柜名称" 然后将"此电脑与远端连线上的媒体程式..." 设定成"允许" 然后按"确定"
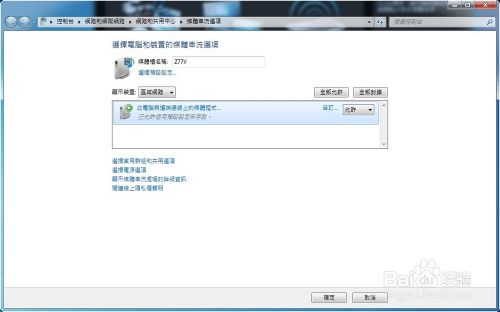
这里设定完成后, 就需要设定Windows Media Player
开启Windows Media Player, 将"串流处理" 勾选"允许远端控制我的播放程式"

按下后会出现以下的视窗, 点选"允许这个网路的远端控制"
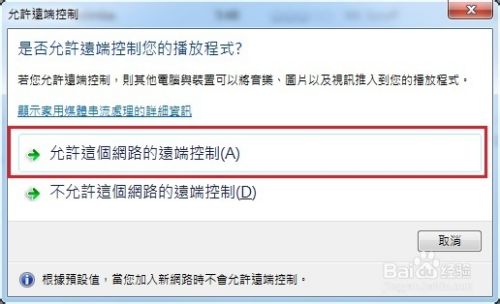
完成后, 电脑端的设定就完成了, 现在再点回手机的Media Hub

接收装置选择回之前设定好的媒体柜名称, 如上图我们的Z77V
之后我们就可以点选, 歌曲/ 影片/ 相片, 用来摇控播放电脑上的Windows Media Player 档案

这个功能就是利用手机来摇控电脑的桌面
点选后会出现以下的选单
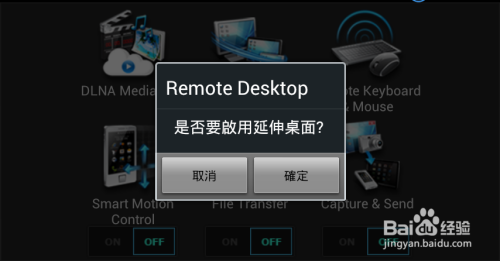
会出现, "是否要启用延伸桌面" 若果点选"确定" 的话, 那么就好像电脑用了两个显示器一样, 手机会显示电脑的延伸画面
若果选"取消" 的话, 手机就直接摇控电脑的桌面, 如下图
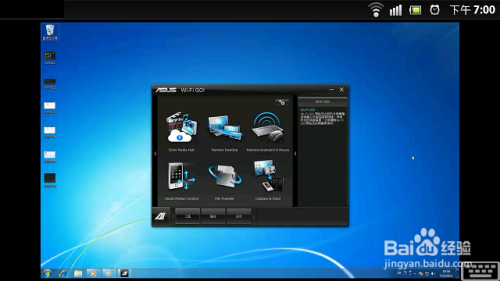
这个功能就是用手机, 当作键盘和滑鼠作输入工具
开启后, 会在手机出现如下的画面, 用来作输入电脑的用途

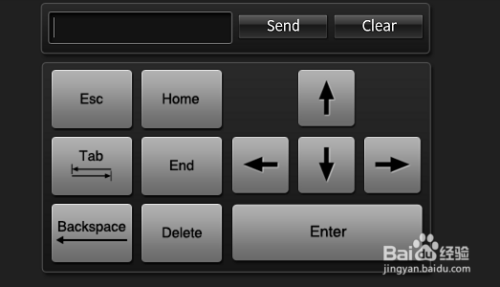
这个是利用手机的方向感应/ 光学感应和用电脑控制手机拍照/录影


先将Smart Motion Control 设成ON , 手机点入后, 可以控制灵敏度
PC 端点入Smart Motion Control 用来设定手机对应的动作

连线后, 如上图"连线装置: 手机的型号/名字" 然后可以设定因应上/下/左/右对应的动作
接近就是指手机上的距离感应

照相机是用来控制手机作拍照/ 录影的动作

可以与手机跟电脑互相传送档案"iOS 并不适用"
先在手机设成ON
于电脑端进入File Transfer 可以设定电脑端的预设目的地
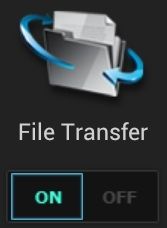

若果需要由"电脑" 传送档案到"手机" 只要在需要传送的档案, 按滑鼠的右键> 传送到> 手机名称

传送完成后, 档案会在手机的\mnt\sdcard\Wi-Fi GO!\

若由"手机" 传送档案到"电脑" 则在手机点入File Transfer

手机方面, 只可以将/mnt/sdcard/Wi-Fi GO!/ 里的档案传去电脑, 又或照相机/DCIM/Photo 传去电脑
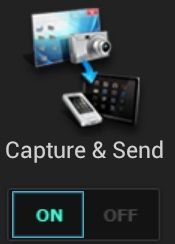
这个是将电脑的截图直接传送到手机
手机端需要设定成ON
然后点入电脑端的Capture & Send
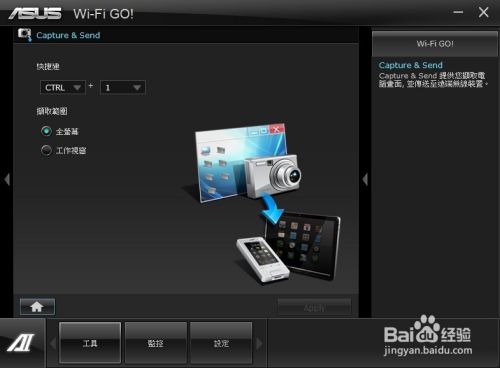
然后可以设定截图的组合键, 再选择是截全图还是工作视窗
按下组合键后, 就会直接传送去手机
手机存放的路径就是\mnt\sdcard\Wi-Fi GO!\Capture & Send\

1) 首先要将手机的Wifi 开启, 并登入自己家中的Wifi Router, 确保手机跟电脑是在同一个Network 环境
2) 安装Wifi-GO, 目前电脑端的Wifi-GO 已更新到V1.01.12 , 不过下载回来并不能直接使用Setup 来更新
用户需要先下载Wifi Go 和Wifi Engine 的版本, 这版本是由Ai-Suite II 的Setup 来安装
http://dlcdnet.asus.com/pub/ASUS/misc/wireless/ASUS_WiFiUtility_V10008_V10108_Win7.zip
下载回来解压去一个目录, 如桌面
然后再下载Wifi Go! V1.01.12 的升级档
http://dlcdnet.asus.com/pub/ASUS/misc/utils/WiFi_GO_V10112.zip
在原先的已解压的目录里, 会有一个名为Wi-Fi GO! 的子目录, 那子目录里会有一个名为AppSetup 的子目录
将更新的Wifi Go! V1.01.12 解压出来, 然后内里同样会有一个名为AppSetup 的子目录, 将这个子目录解压到原先Wi-Fi GO! 的目录, 用来覆写最初解压的WiFi Utility 的同名目录, 之后执行Setup 就会见到WiFi-Go! 版本是V1.01.12
电脑端安装好Wifi-Go! 后, 就到手机
本文会以Android Xperia ARC S ICS 4.0.3 为范本, 基本上iPhone 操作也一样, 但基于iOS 限制, 当中的"File Transfer" 和"Capture & Send" 是无法使用, 故此才选用Android 作为范本
手机的话Android可以到Play Store下载"https://play.google.com/store/apps/details?id=com.asus.wifi.go&feature=search_result#?t=W251bGwsMSwxLDEsImNvbS5hc3VzLndpZmkuZ28iXQ.."
而iOS 就用App Store 下载"Keywords: Wi-Fi Go! remote"
以上方法由办公区教程网编辑摘抄自百度经验可供大家参考!
标签: WIFI
相关文章

steam想申明库存量,不晓得在哪里去增设,那个出口处是稍稍有点儿深,由此可见毕竟也很单纯,一起来看一看什么样操作方式。操作方式方式01登入steam后,点选街道社区旁的对个人......
2024-02-05 553

操作方式方法01【辅助widget】多种辅助工具相连接两个功能键的可同时按【Shift】加此功能键挑选出1、正方形、圆锥选框辅助工具 【M】 2、终端辅助工具 【V】 3、截叶......
2024-02-05 496

操作方式01文档格式难题qq肖像最合适用jpeg文档格式的相片,若是相片有透明化地下通道,能选用png文档格式上载。 02大小不一难题若是相片极重也可能将引致上载失利,检......
2024-02-05 415