steam想申明库存量,不晓得在哪里去增设,那个出口处是稍稍有点儿深,由此可见毕竟也很单纯,一起来看一看什么样操作方式。操作方式方式01登入steam后,点选街道社区旁的对个人......
2024-02-05 538
虚拟wifi是干什么用的,不用我去多说,相信如果你不知道,那么你就不会来看这篇文章!
本文以图文形式详细述说如何在win8上开启虚拟wifi。 大体同win7,小处有所不同。【尤其注意第四步与第五步,不同于win7】
废话不多说,切入主题。。。。。
把光标定位到页面的右上角,呼出开始栏 。点击第一个图标(即“搜索”)

在“搜索”的这一个页面,搜索框里输入指令“cmd” ,这个在win7上用过的都会很眼熟把!?
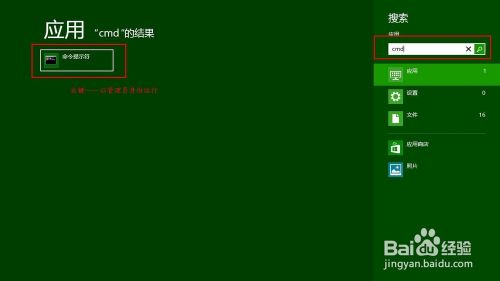
在右侧出现的搜索结果——“命令提示符” 右键,在下方出现的选项中选择“以管理员身份运行”
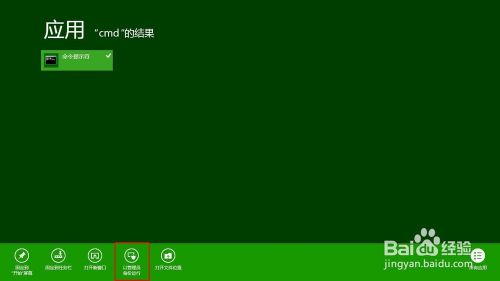
输入netsh wlan set hostednetwork mode=allow ssid=yang key=yang1234
此命令有三个参数,mode:是否启用虚拟WiFi网卡,改为disallow则为禁用。
ssid:无线网名称,最好用英文(以win8wifi为例)。
key:无线网密码,八个以上字符(以win8WiFi为例)。
以上三个参数可以单独使用,例如只使用mode=disallow可以直接禁用虚拟Wifi网卡。

继续输入:netsh wlan start hostednetwork
【此时,可以关掉这个“命令提示符”对话框了!!】
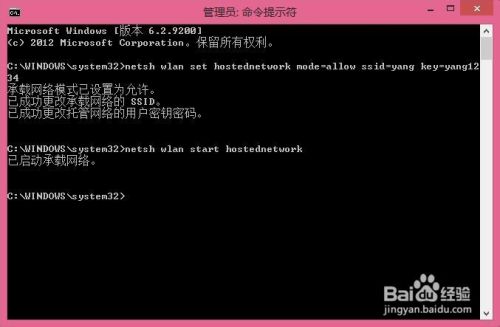
打开“控制面板”—>“网络和共享中心”—>“更改适配器设置”,多出的这一项“本地连接* 12”。

在你电脑连接的网络图标上右键——“属性”——切换到“共享”选项卡——选择 “本地连接* 12”

你电脑连接的网络图标上显示“共享的”
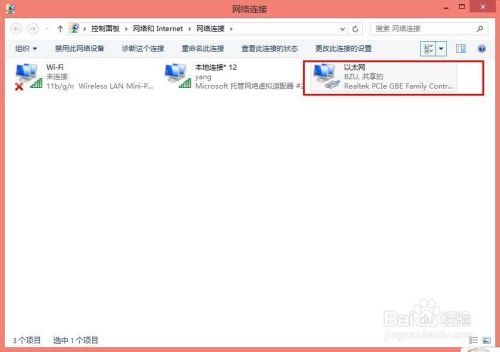
ok,至此,虚拟wifi设置已经完成!
为了以后使用方便,还需进行这样一个设置——————在桌面新建一个文本文档,内容为netsh wlan start hostednetwork ——————————保存,把TXT格式的后缀扩展名改为bat!!
下一次重新启动电脑之后,只要双击该文档就可以启动虚拟wifi了。。。
以上方法由办公区教程网编辑摘抄自百度经验可供大家参考!
相关文章

steam想申明库存量,不晓得在哪里去增设,那个出口处是稍稍有点儿深,由此可见毕竟也很单纯,一起来看一看什么样操作方式。操作方式方式01登入steam后,点选街道社区旁的对个人......
2024-02-05 538

操作方式方法01【辅助widget】多种辅助工具相连接两个功能键的可同时按【Shift】加此功能键挑选出1、正方形、圆锥选框辅助工具 【M】 2、终端辅助工具 【V】 3、截叶......
2024-02-05 476

操作方式01文档格式难题qq肖像最合适用jpeg文档格式的相片,若是相片有透明化地下通道,能选用png文档格式上载。 02大小不一难题若是相片极重也可能将引致上载失利,检......
2024-02-05 402