steam想申明库存量,不晓得在哪里去增设,那个出口处是稍稍有点儿深,由此可见毕竟也很单纯,一起来看一看什么样操作方式。操作方式方式01登入steam后,点选街道社区旁的对个人......
2024-02-05 537
有时候可能需要把 Mac 上的无线网络共享给别人使用,下面以当前 Mac 上最新的 Mavericks 系统为例,介绍下如何共享无线网络的操作方法。
先点面桌面顶部的无线图标,在弹出的菜单中点击“创建无线网络”选项,如图所示

在创建无线网络窗口中,输入共享无线的名称,还可以选取无线的频道,如图所示
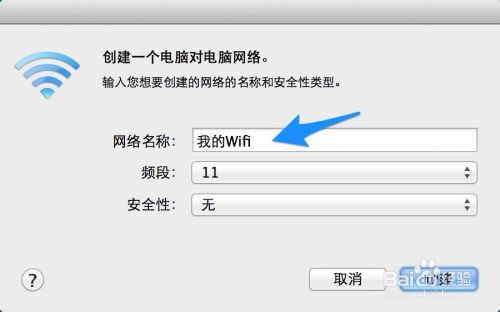
如果想要添加无线密码的话,请在安全性下拉列表中选择位数,有40位和128位,这里以40位为例,如图所示

随后输入5位数密码二次,点击“创建”按钮继续,如图所示
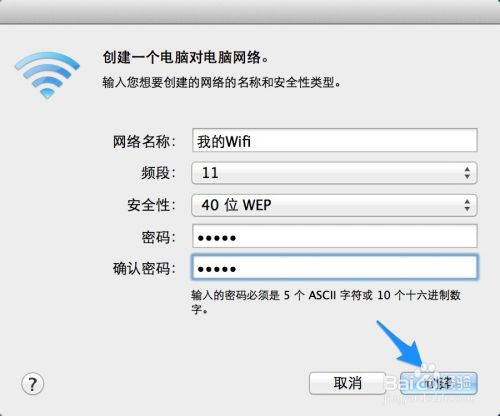
随后等待系统创建共享无线网络,好了以后,点击桌面顶部的网络图标可以查看。
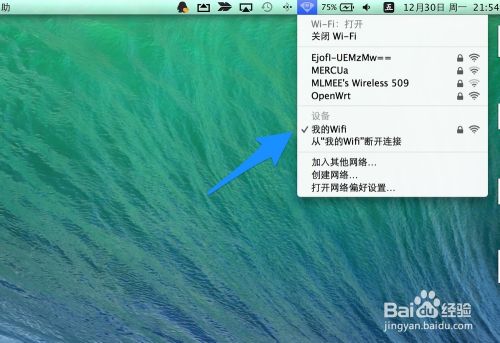
随后我们用其它设备,如 iPhone ,可以在无线列表中看到从 Mac 上共享的无线网络。点击它可以连接,如图所示

最后连接好了,就可以了。

值得注意的是,通过此方法来创建的无线共享网络,就好比在 Windows 下创建的临时网络一样。另外如果是 Macbook 没有有线网络接口的话,虽然可以共享无线网络,但是就不能上网了。
上面的方法适用于创建临时性的网络共享,在安全方面也存在很多问题,并且有时候可能还会出现共享之后其它设备不能上网的现象。下面这个方法是在系统的共享中设置,打开系统的偏好设置,在列表中打开“共享”选项,如图所示
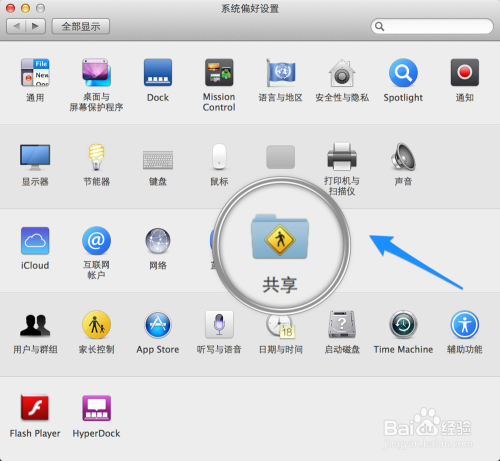
接下来在共享界面的左侧选中“互联网共享”一栏,在右边会出现共享的方式。
图中标有1的地方是选择我们要共享出去的网络,比如我当前要把有线网络共享出来,就选择以太网接口。
图中标有2的地方是,选择要通过什么方式来共享出去,我这里是选择的 Wi-Fi 网络,通过无线共享给其它设备使用。

当我们把共享的方式选择好以后,接下来我们还可以点击右下角的“Wi-Fi选项”按钮,如图所示

接下来是无线共享的设置界面,就好比我们平时的路由器无线设置一样。一共有三个选项:
网络名称:这是无线网络的名称,可以随意修改,建议设置为英文字母形式。
频段:这个可以保持系统的默认设置。
安全性:这个是重点要讲解的,系统默认是使用没有安全密码的共享网络,点击安全性一栏,在下拉列表中选择“WPA2 个人级”选项,如图所示
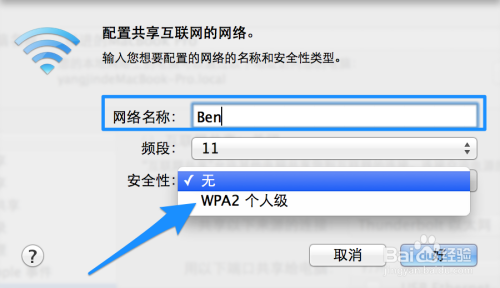
接下来输入二次无线安全密码,即将来连接这个无线的密码,如图所示
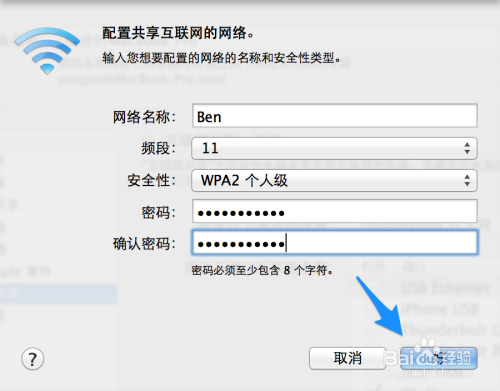
随后在共享网络界面中,请先点击左侧的“互联网共享”选项,接着再点击顶部弹出的“启动”按钮,如图所示

当共享网络启动以后,此时可以看到互联网共享已经显示绿灯,为打开状态,如图所示
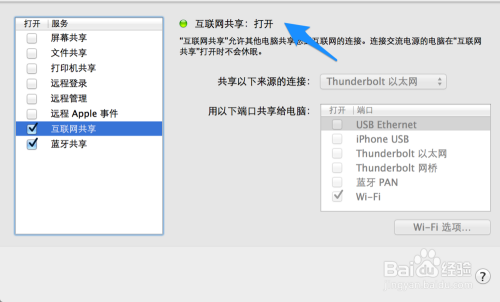
这时我们再看系统顶部的状态栏图标,可以看到一个向上的箭头符号,点击可以看到无线网络名称,以及频道。
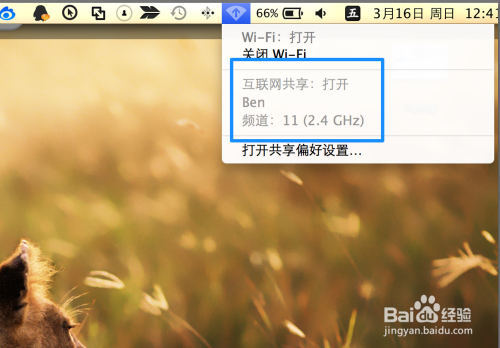
接下来我们在其它设备上尝试连接 Mac 共享的网络,这里以 iPhone 为例,打开设置中的无线局域网,可以看到从 Mac 中共享的无线网络,如图所示

接下来我们输入之前在 Mac 上设置的无线网络连接密码,如图所示

随后即可连接成功,在 iPhone 顶部的状态栏中可以看到成功连接的无线标志,如图所示
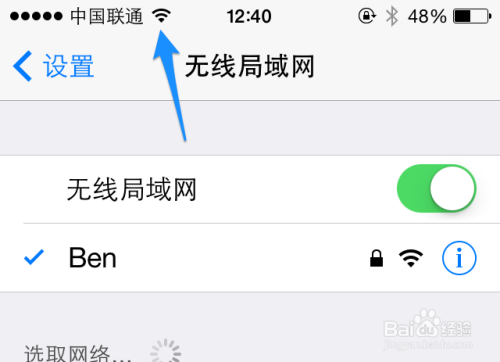
以上方法由办公区教程网编辑摘抄自百度经验可供大家参考!
标签: WIFI
相关文章

steam想申明库存量,不晓得在哪里去增设,那个出口处是稍稍有点儿深,由此可见毕竟也很单纯,一起来看一看什么样操作方式。操作方式方式01登入steam后,点选街道社区旁的对个人......
2024-02-05 537

操作方式方法01【辅助widget】多种辅助工具相连接两个功能键的可同时按【Shift】加此功能键挑选出1、正方形、圆锥选框辅助工具 【M】 2、终端辅助工具 【V】 3、截叶......
2024-02-05 474

操作方式01文档格式难题qq肖像最合适用jpeg文档格式的相片,若是相片有透明化地下通道,能选用png文档格式上载。 02大小不一难题若是相片极重也可能将引致上载失利,检......
2024-02-05 401