steam想申明库存量,不晓得在哪里去增设,那个出口处是稍稍有点儿深,由此可见毕竟也很单纯,一起来看一看什么样操作方式。操作方式方式01登入steam后,点选街道社区旁的对个人......
2024-02-05 553
这几年,数码产品进入平常百姓家里也不是什么奢华事了,像智能手机、平板电脑、笔记本电脑这些,不说谁家全部都有,但像智能机手机这些就很多了吧。但智能机手机又是一个吃网络的家伙,只靠用你手机的流量那是成本很高的,所以在家里安装个wifi那是最方便最实惠的了。但也有很多人不懂得怎么安装,本文就教你如果在家享受无线上网的快感吧。

首先,你要去电脑城购买一个无线路由器,一般的现在买150M的也不贵,普通型的一百来块。

买回来后,路由器里的说明书都会告诉你怎么安装的,首先是接线,如图所示,如果你家里的上网是拨号上网的,那就按照ADSL宽带接入的接法连接:电话线——语音分离器——Modem(猫)——路由器(WAN接口)——(路由器LAN接口)电脑主机;如果你家是直接网线入户的,那就直接把网线接到路由器(WAN接口)——(路由器LAN接口)电脑主机。

连接好后,插上路由器的电源,检查指示灯,路由器运行正常情况下,电源指示灯(PWR)常亮,系统指示灯(SYS)闪烁,WAN端口以及LAN端口常亮或者闪烁。
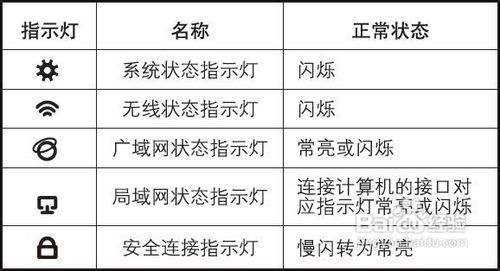
win7电脑设置方法:点击“开始—控制面板-网络和Internet-网络和共享中心-更改适配器设置-本地连接”右键点击“本地连接”选择属性
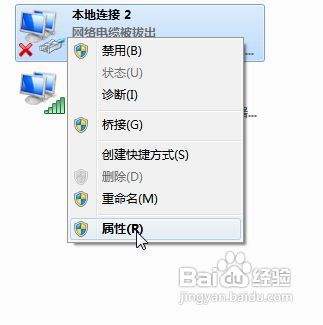
双击“Internet 协议版本4(TCP/IPV4)”

如图所示,两个都选择自动的,然后点击确定
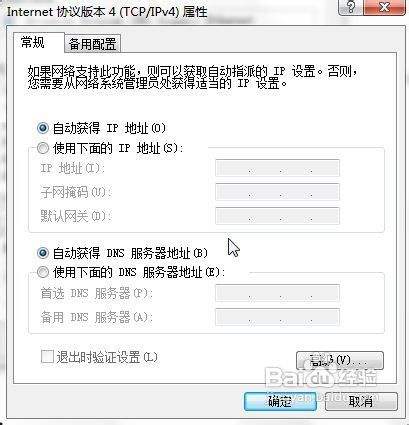
XP电脑设置方法:右键点击“网络邻居”选择“属性”

右键点击“本地连接”选择“属性”

双击“Internet 协议(TCP/IP)”

如图所示,两个都选择自动的,然后点击确定
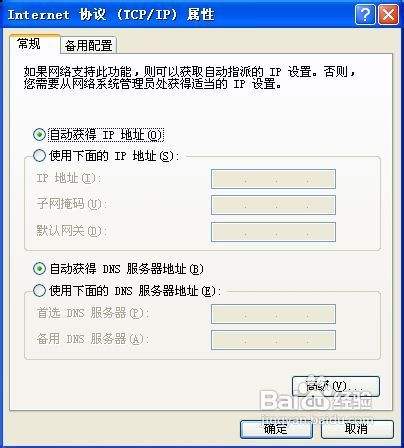
打开浏览器,输入192.168.1.1,输入账号和密码,默认都是admin的.

进入路由器设置界面-设置向导-下一步
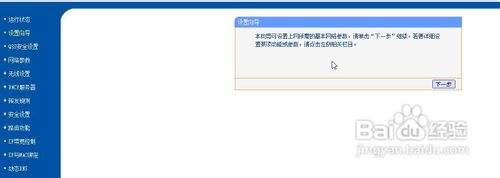
选择上网方式,单击“下一步”
怎么知道你是什么上网方式的,如果你的路由器有“让路由器自动选择上网方式)”的,就选择这个,你也可以参考下图图解
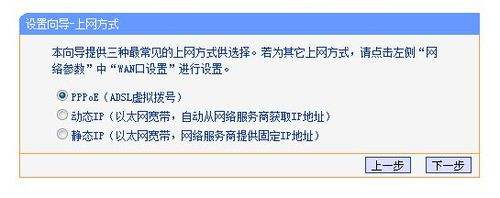
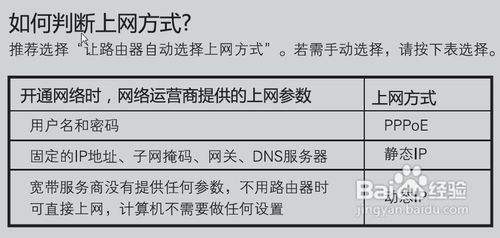
如果你是拨号上网的,也就是pppoe的,输入你的账号和密码,如图所示

如果你是动态IP的就不用设置了
如果你是静态IP的,根据运营商提供的网络参数设置
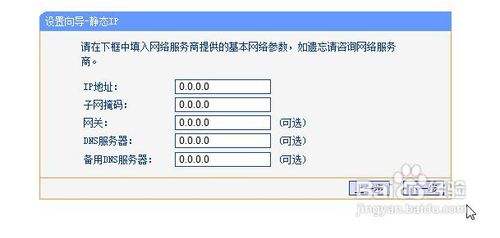
上面4、5步骤设置好后,下一步就是设置无线网络了,选择开启无线状态,更改ssid(wifi名字),其他的信道,模式,频段带宽默认的就可以了,然后设置wifi密码,一般都是选择WPA-PSK/WPA2-PSK。
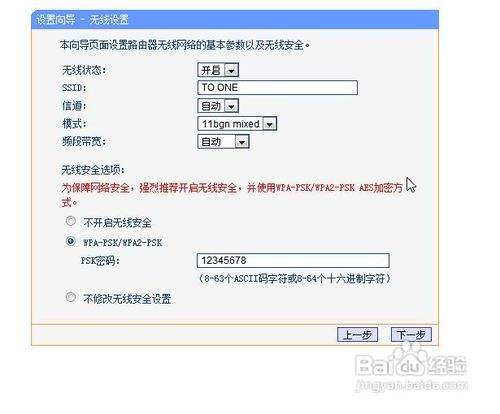
点击“重启”,重启成功后打开浏览器随便浏览网页看是否正常,也用你的手机搜索看下有没有上网成功的

不同的品牌路由器,登录管理界面的地址不同,账号和密码也不同的,请参考路由器说明书
部分图片来源于某路由器官网
以上方法由办公区教程网编辑摘抄自百度经验可供大家参考!
标签: WIFI
相关文章
steam想申明库存量,不晓得在哪里去增设,那个出口处是稍稍有点儿深,由此可见毕竟也很单纯,一起来看一看什么样操作方式。操作方式方式01登入steam后,点选街道社区旁的对个人......
2024-02-05 553
操作方式方法01【辅助widget】多种辅助工具相连接两个功能键的可同时按【Shift】加此功能键挑选出1、正方形、圆锥选框辅助工具 【M】 2、终端辅助工具 【V】 3、截叶......
2024-02-05 483
操作方式01文档格式难题qq肖像最合适用jpeg文档格式的相片,若是相片有透明化地下通道,能选用png文档格式上载。 02大小不一难题若是相片极重也可能将引致上载失利,检......
2024-02-05 409