steam想申明库存量,不晓得在哪里去增设,那个出口处是稍稍有点儿深,由此可见毕竟也很单纯,一起来看一看什么样操作方式。操作方式方式01登入steam后,点选街道社区旁的对个人......
刚刚上手win10系统没多久还有些不太习惯,如何查看已经连接的WiFi密码都熟悉了一阵,下面把方法分享给大家,希望能帮上你
在开始菜单中找到小齿轮标志的“设置”

在控制面板中找到“网络和Internet”
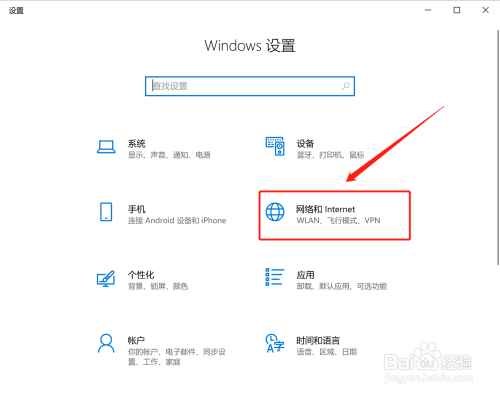
左侧选择WLAN选项卡

进入后将右侧内容向下拉
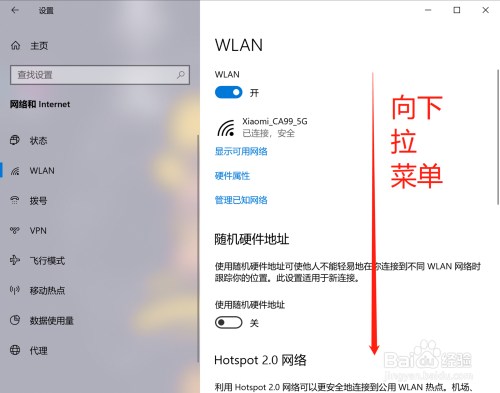
找到网络和共享中心选项并打开

在打开的页面中单击蓝色字体的 已经连接上的网络名称(就是WiFi的名字)
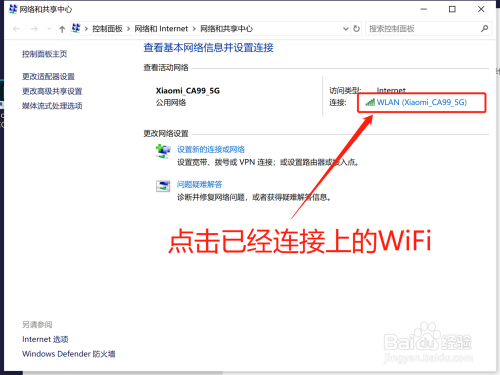
在弹出的对话框中选择“无线属性”

选择上方“安全”选项卡后,网络安全密钥一项即为隐藏的WiFi密码

勾选“显示字符”后,真正的WiFi密码就显示出来了。希望能帮到你
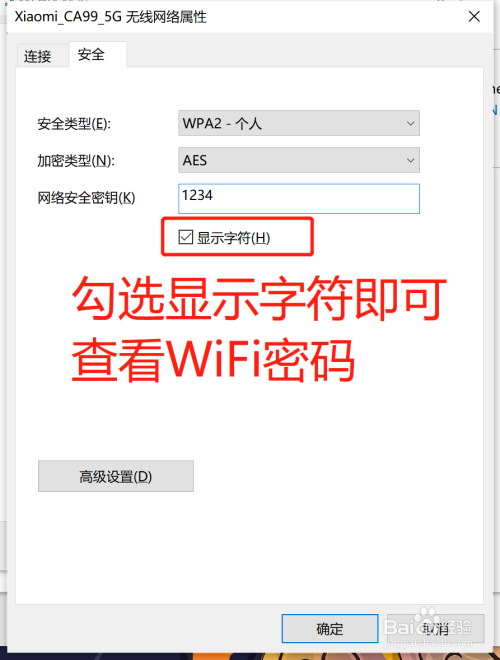
以上方法由办公区教程网编辑摘抄自百度经验可供大家参考!
相关文章
steam想申明库存量,不晓得在哪里去增设,那个出口处是稍稍有点儿深,由此可见毕竟也很单纯,一起来看一看什么样操作方式。操作方式方式01登入steam后,点选街道社区旁的对个人......
操作方式方法01【辅助widget】多种辅助工具相连接两个功能键的可同时按【Shift】加此功能键挑选出1、正方形、圆锥选框辅助工具 【M】 2、终端辅助工具 【V】 3、截叶......