如何在Windows 10控制您的鼠标滚动速度,这篇经验可以帮助你改变你的Widow10计算机上的鼠标设置,以增加你的鼠标滚动速度为您节省时间和手指的疲劳。具体方法如下:......
联想Y485升级BIOS
来源:互联网
2023-03-03 11:03:34 16
小编2013年买的Y485,虽然没玩什么大游戏,但运行程序多了总觉得卡卡的,于是头脑一发热准备换CPU,小编现在是A8的,准备换成A10,为了保险起见,先把BIOS升级到9.0.4版本

工具/原料
y485升级bios(下附下载链接)联想Y485方法/步骤
1小编这里是联想Y485,A8-4500m,2013年买的,买了就停产了(泪奔),但刚买又不能换呀,所以小编毅然决定换个CPU,加个固态硬盘,再加个内存条(已经用了很长时间了,玩一般游戏还是能带动的,但GTA5只能窗口而且是低画质),这是背景,换CPU最好把BISO的版本升级上去:

下载BISO升级包,并把它解压出来

用管理员身份运行winflash文件夹下的VAQYA90.4程序
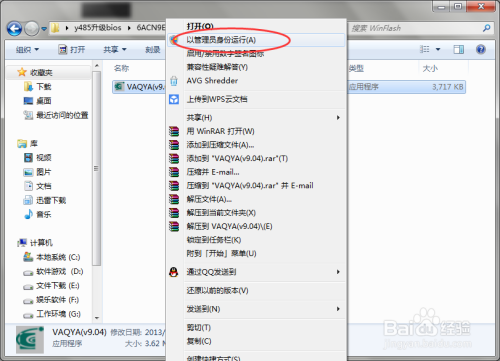
运行软件后会出现一个警告,点击“OK”,然后电脑会重启进入BIOS安装界面,此后电脑会自动安装,不要动它
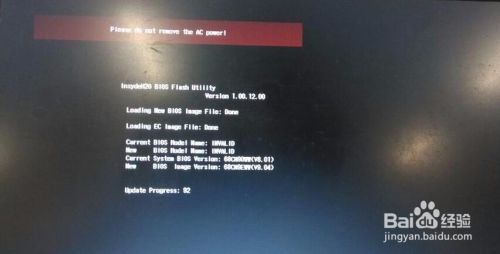
新的BIOS刷入后,系统无法引导(即无法进入系统了),提示如下

点击上图的“OK”,按下Ctrl Alt Del快捷键使电脑重启,并按F2进入BIOS界面
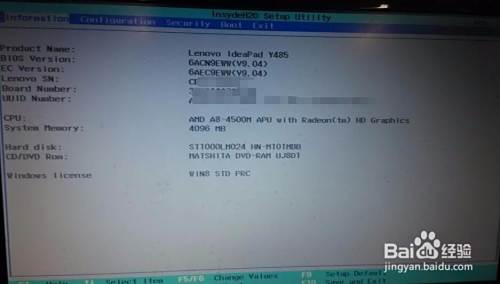
切换到Boot选项下,设置Boot Mode为Legacy Support。
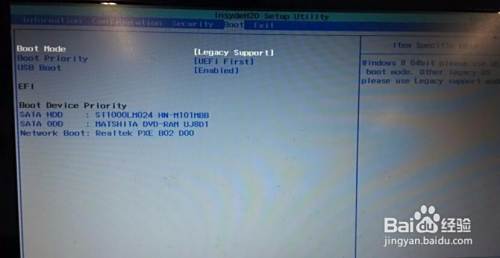
再次切换到Exit下,根据你的操作系统设置OS Optimized Defaults(如果你的操作系统是Win8则设置为Win8,如果是其他操作系统如win7则选择Other)
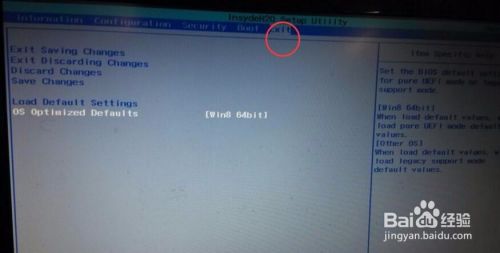
最后按下键盘上的" F10" 后选择“YES”保存并退出BISO及升级BISO成功
注意事项
网盘下载地址:http://pan.baidu.com/s/1miNFYEs如果您觉得这篇文章对您有帮助,请点击下方的【投票】按钮给小编投个票哦,小编会继续加油努力的,谢谢!以上方法由办公区教程网编辑摘抄自百度经验可供大家参考!
标签:
上一篇:ASUS华硕显卡全系列显卡使用说明书:[4] 下一篇:BIOS硬盘模式
相关文章


