如何在Windows 10控制您的鼠标滚动速度,这篇经验可以帮助你改变你的Widow10计算机上的鼠标设置,以增加你的鼠标滚动速度为您节省时间和手指的疲劳。具体方法如下:......
华硕主板bios如何更新
来源:互联网
2023-03-03 11:14:59 89
华硕主板bios如何更新
工具/原料
bios方法/步骤
11.打开华硕官网——选择“服务支持”——“服务与支持”

2.然后点击右边的“驱动程序和工具软件”。

3.然后跳到如下页面。
选择“驱动程序和工具软件”——“BIOS&固件”——点击“下载”

4.然后插入U盘,将下载好的文件复制到U盘,然后解压
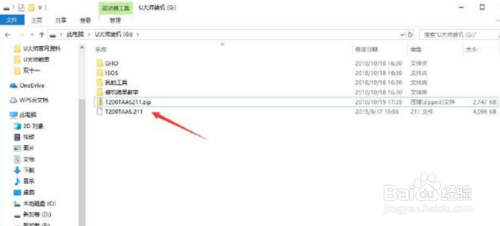
5.重启电脑,快速按华硕进bios按键(del),切换到“tool” 选项中,点击“ASUS EZ FLASH”,如下图:

6.
bios的升级有storage和Internet两种方式,storage升级相当于本地升级,Internet为网络升级,我们这边推荐storage升级相对来说较安全。
选择storage模式升级之后,点击“next”进入如下页面

7.选择storage模式之后,就可看到bios升级文件,选择U盘中bios升级文件,提示是否验证并刷新bios。点击“yes”确定。然后 EZ FLASH就开始自动更新了。(如下图)


以上方法由办公区教程网编辑摘抄自百度经验可供大家参考!
标签:
上一篇:怎么更新显卡驱动 下一篇:惠普商用笔记本,H2O Bios如何更改Bios语言
相关文章


