如何在Windows 10控制您的鼠标滚动速度,这篇经验可以帮助你改变你的Widow10计算机上的鼠标设置,以增加你的鼠标滚动速度为您节省时间和手指的疲劳。具体方法如下:......
笔记本怎么换固态硬盘?固态硬盘安装图文教程
对于固态硬盘相信大家都已经不再陌生,对于如今很多主流装机用户以及新笔记本当中都有固态硬盘的身影。在更新潮的超级本中就更别说了,固态硬盘基本成为超级本必配硬件。固态硬盘指所以流行,最大的原因在于固态硬盘读取速度比传统机械硬盘更快,很多小白朋友都想将自己的台式机或者笔记本更换固态硬盘,今天我与大家分享下笔记本更换固态硬盘详细图文教程。

工具/原料
- 1、十字小螺丝刀 2、USB转接线以及固态硬盘底座 3、固态硬盘一个
方法/步骤
一、硬盘数据克隆(将机械硬盘数据克隆到固态硬盘)
1、将USB转接线将固态硬盘与笔记本相连接,然后进入笔记本进行数据克隆。这里建议大家在笔记本中安装硬盘数据克隆软件,大家可以百度搜索下免费下载(建议安装中文版).

2、把固态硬盘插到旁边的硬盘底座中去,然后把硬盘底座连接电脑。最后在笔记本中运行该克隆软件,按照提示进行硬盘数据克隆即可把电脑里的文件复制到固态硬盘中了。
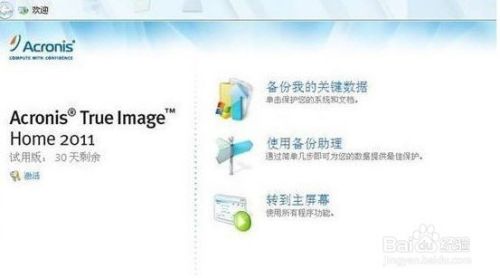
3、等待一段时间完成之后,我们就可以开始动手更换固态硬盘了,如果大家事先没有USB转接线,以上第一步也可以不做,直接进行更换固态硬盘,然后再重新安装系统即可。
二、动手更换固态硬盘
1、首先使用十字螺丝刀,将硬盘仓位的螺丝扭开,螺丝钉全部拆除下来之后,即可轻松取下硬盘背壳面板了,如下图:


2、之后我们就需要将原来里边的机械硬盘小心的取出来,这里需要注意,里边的硬盘数据线接口很小,请大家一定要小心翼翼的拔掉硬盘上的数据线插头,如下图:

3、取出笔记本电脑里原来的机械硬盘之后,便可将新购买的固态硬盘重新安装笔记本当中,由于固态硬盘与原来机械硬盘基本相同,并且接口也相同,因此安装就变得相当简单了,如下图:

4、固态硬盘安装完成之后,我们盖上后盖即可完成固态硬盘更换了。

三、最后就是开机测试
固态硬盘安装完成之后,我们就可以开机测试了,由于我们采用的是先将数据克隆到固态硬盘上,因此更换完成之后,我们无需再安装系统即可直接进入原来的系统了。通过对比我们发现,更换固态硬盘后,笔记本的开机速度明显要比机械硬盘要快不少,如下图:

至此笔记本就成功换上固态硬盘了,这里小编建议大家笔记本更换固态硬盘尽量选择128G左右的,因为如果容量过小,可能会不够用;而如果是128G以上固态硬盘,价格会很贵,因此也不建议推荐。另外还有一种方案是保留机械硬盘,将笔记本光驱仓位改装放一个固态硬盘,实现双硬盘,这样也是可以的,不过难度会大些.
以上方法由办公区教程网编辑摘抄自百度经验可供大家参考!
标签: 硬盘
相关文章


