4g网络如何让流量慢点走,生活在互联网的时代,想跟得上时代的步伐,那么就需要掌握好一些技能,尤其是对于一些上网的事情,都应该准备好,这样才能让自己的生活过得更好一些。那么如何设置网络才能让4G流量走得......
2023-03-03 403 网络
我们经常使用电脑来下载一些大文件,这些文件下载时间一般需要几个小时,有时候电脑会自动进入休眠模式,或者我们为了节约用电手动让电脑进入休眠模式,但是这种情况下下载也会中断,其实是可以设置在休眠状态下电脑继续下载的,现在小编就和大家分享如何设置让电脑在休眠状态下不中断下载。
在桌面的计算机图标上点击鼠标右键,然后选择“属性”。

打开属性窗口后,点击左上角的“设备管理器”选项。

接下来就是计算机的硬件列表了,找到并展开“网络适配器”一项,这时我们可以看到计算机的网卡列表了,一般都有两个(一个有线网卡,一个无线网卡)。
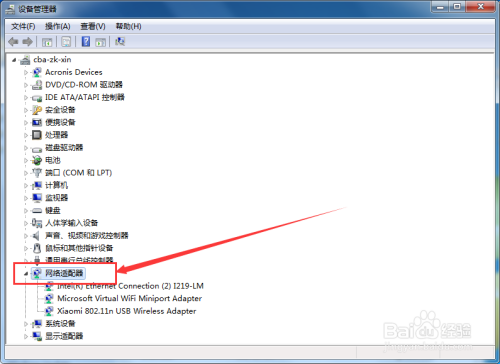
在当前使用的网卡上(小编使用的是无线)点击鼠标右键,然后选择“属性”选项。
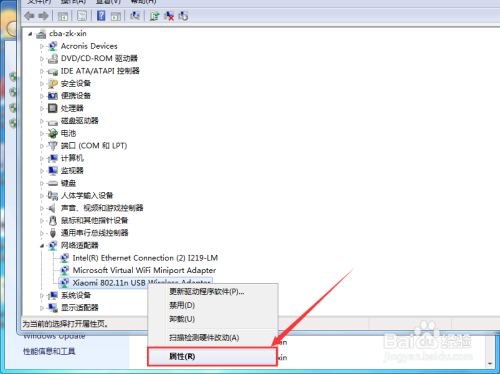
打开网卡属性窗口后,点击左上角的“电源管理”选项卡。

在电源管理选项卡中,取消“允许计算机关闭此设备以节约电源”选项的勾选状态,然后点击确定即可完成设置。

以上方法由办公区教程网编辑摘抄自百度经验可供大家参考!
相关文章

4g网络如何让流量慢点走,生活在互联网的时代,想跟得上时代的步伐,那么就需要掌握好一些技能,尤其是对于一些上网的事情,都应该准备好,这样才能让自己的生活过得更好一些。那么如何设置网络才能让4G流量走得......
2023-03-03 403 网络