4g网络如何让流量慢点走,生活在互联网的时代,想跟得上时代的步伐,那么就需要掌握好一些技能,尤其是对于一些上网的事情,都应该准备好,这样才能让自己的生活过得更好一些。那么如何设置网络才能让4G流量走得......
2023-03-03 404 网络
ps可以制作很多非常漂亮的图案,路边的花草,空中的飞鸟,只要你用心研究,ps可以打造属于自己的童话世界,下面小编带大家制作下雪花效果
打开ps后,新建一个画布,大小只要能够撑得下雪花即可。
然后选择视图里面的新建参考线(如图)
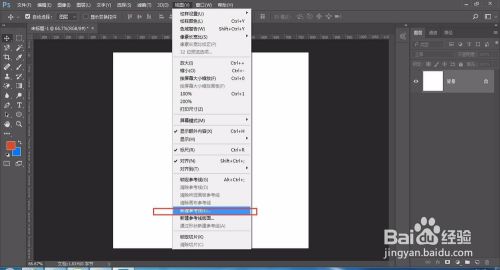
选择工具栏中矩形工具绘制一个矩形(如图)
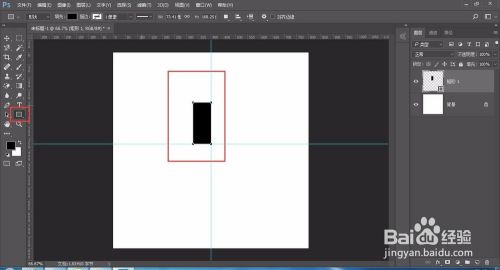
选择直接选择工具即白箭头,白箭头选中最左上角的锚点,按“delete”删除,如果跳出提示框,选择是,最后展示效果如图



选择所在图层,右键栅格化图层
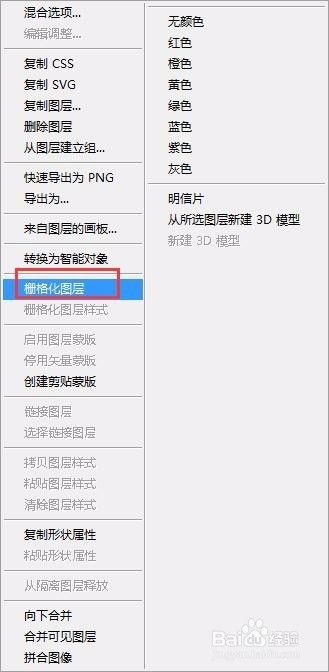
然后,以参考线中间为原点,再做3个一样的图形,合并如图所示;如果图形太大可以自由变换后,按住shift键缩小
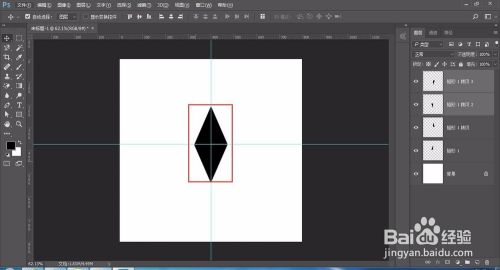

选中图形,按住ctrl alt T 以参考线交叉点为原点,角度旋转45°,连续复制,最后合并图层,效果如下


然后复制花形,将其缩小后移动到正中,按ctrl键选中小花,在大花图层中按delete键清除。再将小花旋转,作为花蕊。
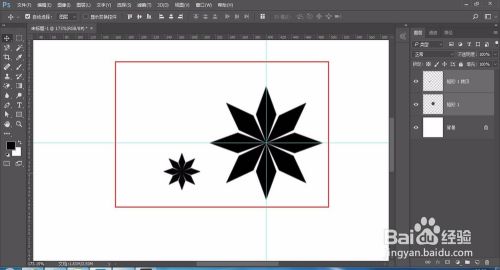
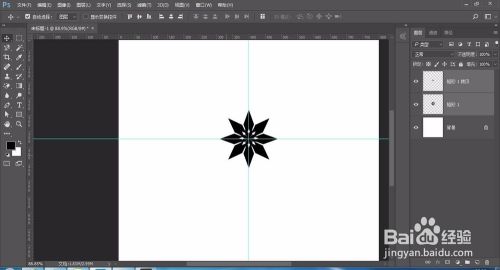
之后就是对花形形状加一些修饰性效果,新建图层,如图画出图形

和绘制上图菱形方法相似,连续复制,做出如下图形
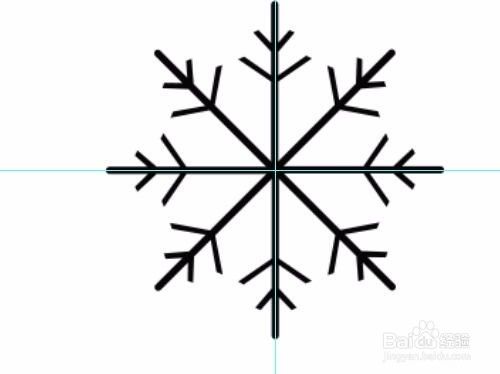
最后调整图形到合适位置,最后做成效果如下

以上方法由办公区教程网编辑摘抄自百度经验可供大家参考!
相关文章

4g网络如何让流量慢点走,生活在互联网的时代,想跟得上时代的步伐,那么就需要掌握好一些技能,尤其是对于一些上网的事情,都应该准备好,这样才能让自己的生活过得更好一些。那么如何设置网络才能让4G流量走得......
2023-03-03 404 网络