4g网络如何让流量慢点走,生活在互联网的时代,想跟得上时代的步伐,那么就需要掌握好一些技能,尤其是对于一些上网的事情,都应该准备好,这样才能让自己的生活过得更好一些。那么如何设置网络才能让4G流量走得......
2023-03-03 403 网络
ps可以制作各种效果,下面教给大家如何制作灯光效果
打开ps新建一个画布

前景色填充为一个深色

选择一张投影灯拖至画布中

选择钢笔工具,在画布中画出光的发射效果图

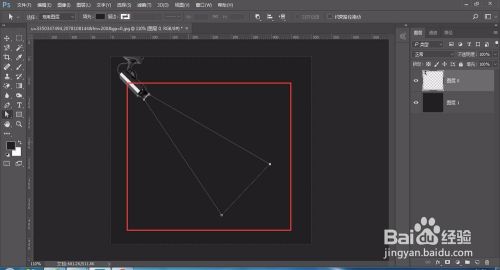
选择路径属性中的“将路径作为选区载入”,如图位置

出现图形路径后,回到图层界面

然后在菜单栏中找到“选择”-“修改”-“羽化”

羽化半径设置为10,确定

回到画布后,选择工具栏中的渐变工具,填充白色,第二个设置为不透明度为60%

然后在画布中按灯的方向拖拽,制作灯光效果

再添加些烟雾效果,新建一个图层后,选择套索工具,在光源处画出随意画出一个图形,然后在选择菜单栏中选择羽化,羽化设置为30

在菜单栏中选择“滤镜”-“渲染”-“云彩”
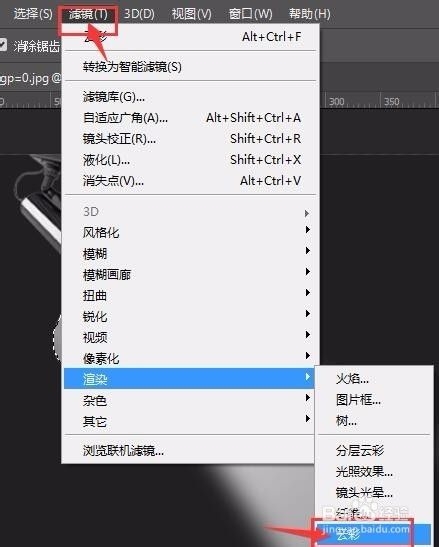
最后将烟雾图层,设置不透明度为40%;
最后效果如图所示

以上方法由办公区教程网编辑摘抄自百度经验可供大家参考!
相关文章

4g网络如何让流量慢点走,生活在互联网的时代,想跟得上时代的步伐,那么就需要掌握好一些技能,尤其是对于一些上网的事情,都应该准备好,这样才能让自己的生活过得更好一些。那么如何设置网络才能让4G流量走得......
2023-03-03 403 网络