4g网络如何让流量慢点走,生活在互联网的时代,想跟得上时代的步伐,那么就需要掌握好一些技能,尤其是对于一些上网的事情,都应该准备好,这样才能让自己的生活过得更好一些。那么如何设置网络才能让4G流量走得......
2023-03-03 403 网络
在这里分享下如何利用PS工具自己制作星空效果,主要运用了滤镜的处理效果。

打开ps,新建一个画布

ctrl shift alt n或直接点击如图位置,新建一个图层

选择“编辑-填充”,将图层填充为黑色



新建一个图层,填充一个渐变色【数值为:“9259fc”“6891fa”】
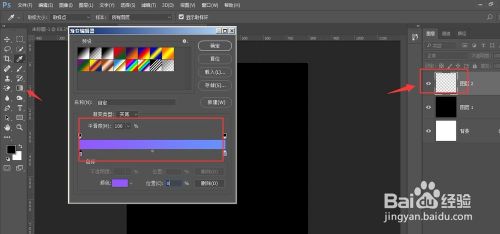

再次新建一个图层,填充颜色为黑色

选择“滤镜-杂色-添加杂色”,数值调整在“70-90”之间,选择“高斯分布”、“单色”,然后确定

选择“滤镜-模糊-高斯模糊”,数值在“1-2”之间即可
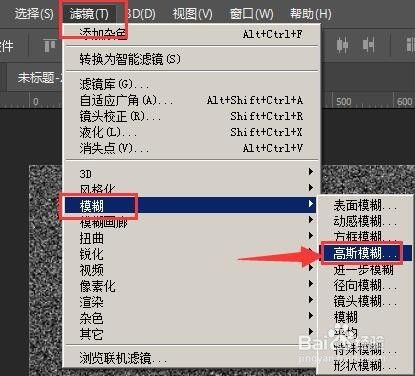

然后在选择菜单栏中的“图像-调整-色阶”

调整左右方向,调整效果,

将图层样式设置为“滤色”,出现如图样子
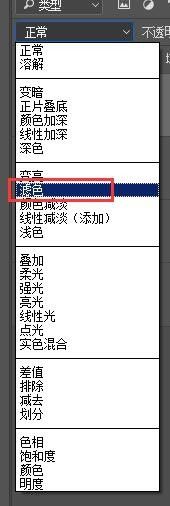
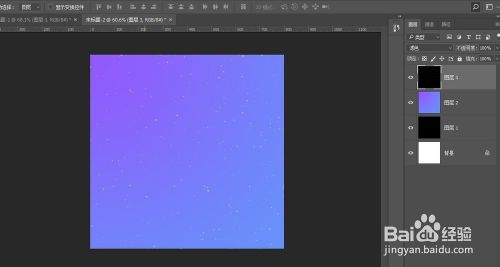
然后选择渐变图层,调整不透明度,调整至合适样式,提现夜色景象

最后效果如图
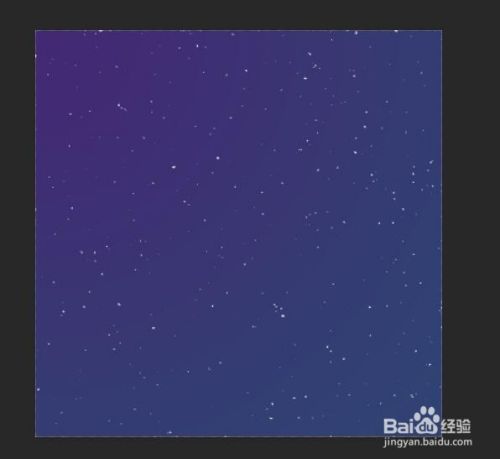
以上方法由办公区教程网编辑摘抄自百度经验可供大家参考!
标签:
相关文章

4g网络如何让流量慢点走,生活在互联网的时代,想跟得上时代的步伐,那么就需要掌握好一些技能,尤其是对于一些上网的事情,都应该准备好,这样才能让自己的生活过得更好一些。那么如何设置网络才能让4G流量走得......
2023-03-03 403 网络