4g网络如何让流量慢点走,生活在互联网的时代,想跟得上时代的步伐,那么就需要掌握好一些技能,尤其是对于一些上网的事情,都应该准备好,这样才能让自己的生活过得更好一些。那么如何设置网络才能让4G流量走得......
2023-03-03 403 网络
怎么利用计算机画树状网络拓扑图呢?在日常办公或学习阶段,我们可能需要绘制一些流程图或网络拓扑图,对此最直接有效的方法,就是利用相关流程图工具来实现。
能够实现流程图制作的工具比较多,大家可以通过百度搜索下载相关软件。在此小编推荐大家使用迅捷流程图制作软件。如图所示,点击“文件”-“新建”按钮,可以快速创建基于模板的网络拓扑图。

基于模板可以快速创建流程图或网络结构图,在快速创建完成后,我们还需要对视图大小进行调整,也可以借助鼠标滚轮动态调整视图大小。

通常情况下,利用模板所快速创建的网络拓扑图并不一定满足我们的要求,对此我们还需要对原始流程图进行修改或添加新的元素。对此点击左下角的“更多图库”按钮,从其窗口中勾选并应用新的元素。
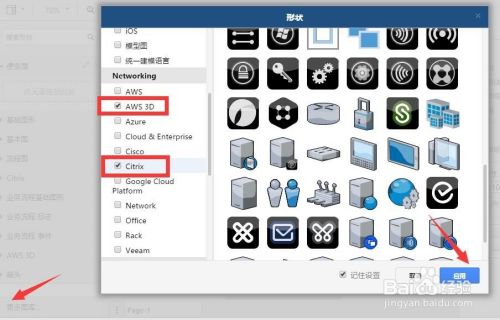
当对应的图库添加完成后,就可以直接展开相关图库,点击其中的相关元素即可完成添加操作,同时还可以调整图库元素的大小和位置。

不同元素之间连线方法:
将鼠标移动其对应的元素上方,当出现如图所示的指示标志时点击并拖动即可完成逻辑连线操作。


元素添加样式方法:
有时我们可能需要对元素添加相应的样式或填充色,对此我们只需要在选中元素内容的情况下,在右侧的“样式”面板中使用相应的“填充色”即可。
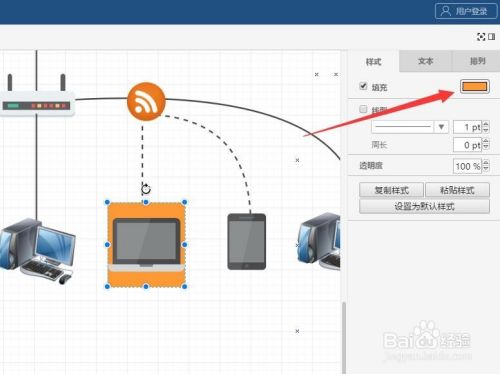
元素添加文本内容方法:
如果想对元素本身进行标识说明,则可以右击对应的元素,选择“编辑”项即可进入文本内容添加模式。
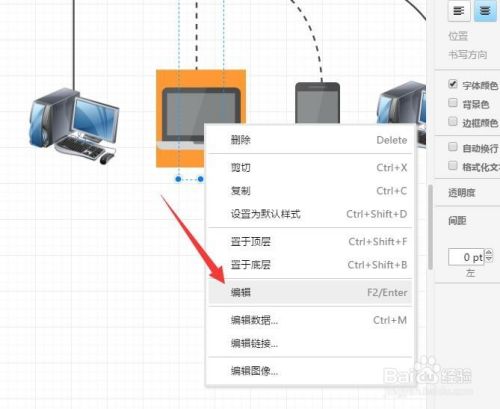
我们也可以通过点击“工具箱”界面中的“添加”下拉列表,从中选择相应的“添加文本”选项,以完成相关文本内容的添加操作。
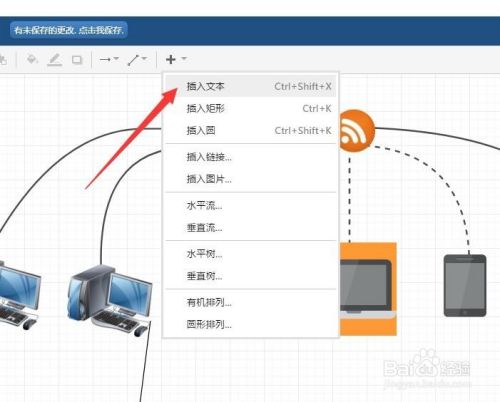
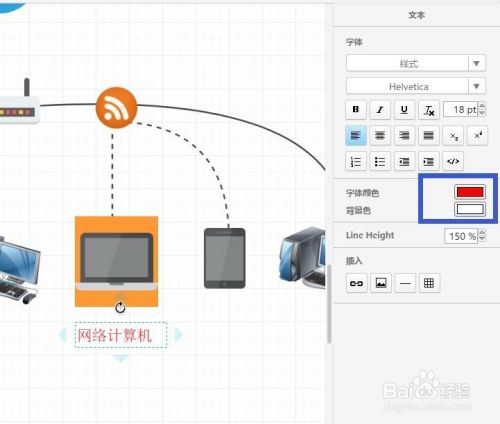
以上方法由办公区教程网编辑摘抄自百度经验可供大家参考!
相关文章

4g网络如何让流量慢点走,生活在互联网的时代,想跟得上时代的步伐,那么就需要掌握好一些技能,尤其是对于一些上网的事情,都应该准备好,这样才能让自己的生活过得更好一些。那么如何设置网络才能让4G流量走得......
2023-03-03 403 网络