4g网络如何让流量慢点走,生活在互联网的时代,想跟得上时代的步伐,那么就需要掌握好一些技能,尤其是对于一些上网的事情,都应该准备好,这样才能让自己的生活过得更好一些。那么如何设置网络才能让4G流量走得......
2023-03-03 403 网络
我们在浏览网页的时候,看到一些好视频,总想收藏下载,但是有些视频下载不了或者要付费方能下载,此时有什么好办法呢。。。今天我们来试试使用360浏览器来解决此问题。
首先百度下载一个360浏览器。
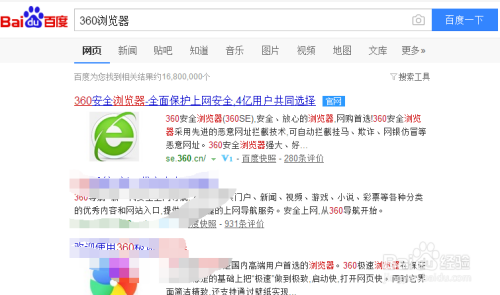
打开浏览器,点击右下角的 快剪辑,首次使用需要安装,根据提示进行安装即可。
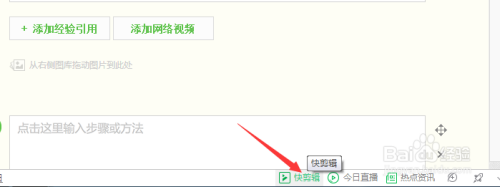
下次当我们在360浏览器中看视频的时候,在视频的右上角会提示可以录制,选择 录制小视频。
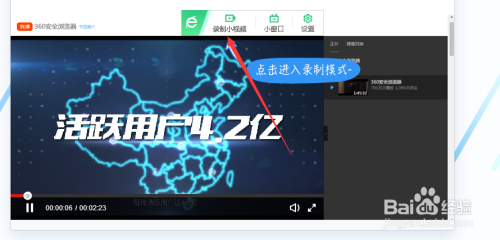
在弹出的 快剪辑 窗口中,可以看到视频在播放,选择自己要开始录制的点,然后点击中间红色的按钮,开始录制,录制完成后,点击红色按钮停止录制。

此时弹出 编辑视频片段窗口,可以对刚才录制的视频再次进行编辑,简单应用的功能都有了。编辑完成点击 完成按钮。

在 快剪辑窗口中,对刚才录制的视频,进行剪辑后,添加声音,选择 编辑声音。
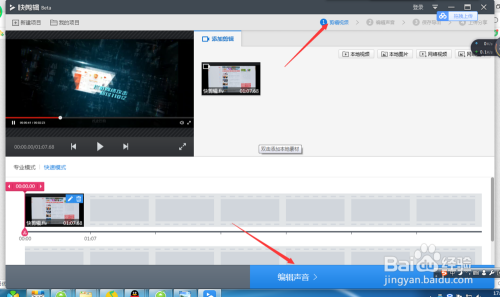
选择好声音后,再点击 保存导出。
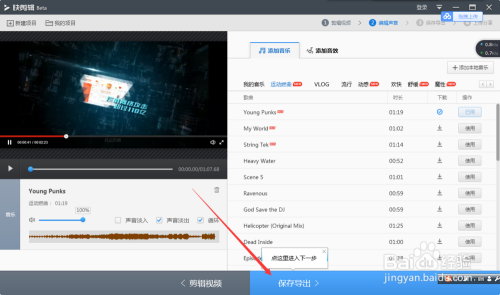
选择好视频格式,保存位置、特效片头等设置后,点击开始导出。

在填写视频信息 窗口中,填写好视频相关信息后,点击下一步。

此时可以看到视频已在导出过程中,等待片刻即可,根据录制的视频大小,时间不一。

导出完成后,会有提示,我们可以点击 打开文件夹,直接看到自己录制编辑的视频,也可以直接去刚才选择保存的位置查看。至此视频录制保存已大功告成。可以点击右上角的关闭了。
但是若想分享出去,则点击下一步。
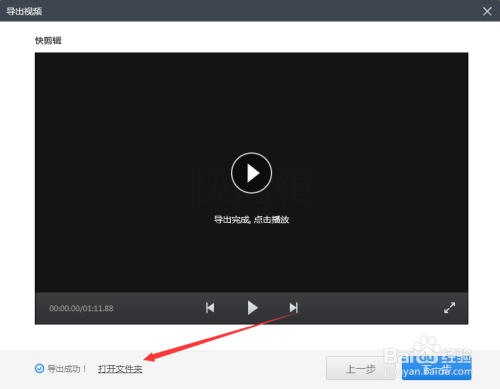
在此,我们可以看到可以一键分享到相关平台,选择好后,点击一键分享 即可。
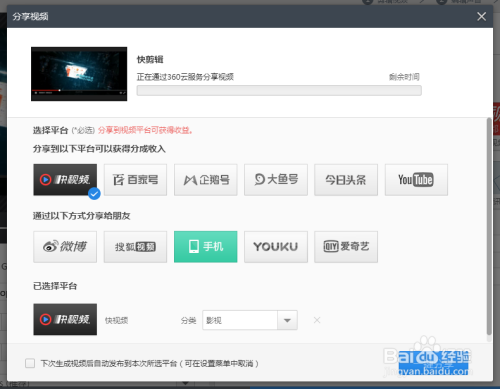
以上方法由办公区教程网编辑摘抄自百度经验可供大家参考!
相关文章

4g网络如何让流量慢点走,生活在互联网的时代,想跟得上时代的步伐,那么就需要掌握好一些技能,尤其是对于一些上网的事情,都应该准备好,这样才能让自己的生活过得更好一些。那么如何设置网络才能让4G流量走得......
2023-03-03 403 网络