4g网络如何让流量慢点走,生活在互联网的时代,想跟得上时代的步伐,那么就需要掌握好一些技能,尤其是对于一些上网的事情,都应该准备好,这样才能让自己的生活过得更好一些。那么如何设置网络才能让4G流量走得......
2023-03-03 403 网络
windows要如何安装网络打印机呢?小编来介绍一下。
点击桌面左下按钮图标
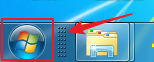
点击【控制面板】

点击【设备和打印机】
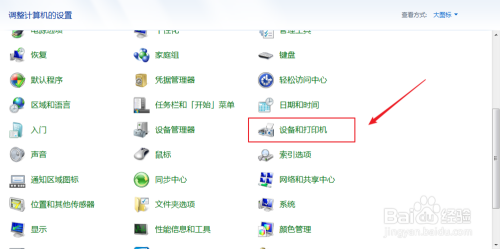
点击【添加打印机】

点击网络打印机

选择一台网络打印机,然后【下一步】
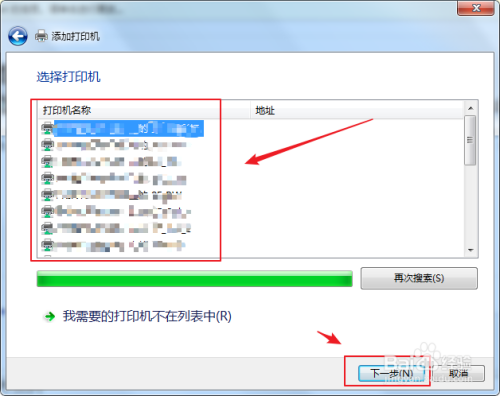
给网络打印机起个名,然后点击【下一步】

默认设置是【默认打印】,如果不想设置默认可以将勾选去掉。最后点击【完成】就可以了。

以上方法由办公区教程网编辑摘抄自百度经验可供大家参考!
相关文章

4g网络如何让流量慢点走,生活在互联网的时代,想跟得上时代的步伐,那么就需要掌握好一些技能,尤其是对于一些上网的事情,都应该准备好,这样才能让自己的生活过得更好一些。那么如何设置网络才能让4G流量走得......
2023-03-03 403 网络