4g网络如何让流量慢点走,生活在互联网的时代,想跟得上时代的步伐,那么就需要掌握好一些技能,尤其是对于一些上网的事情,都应该准备好,这样才能让自己的生活过得更好一些。那么如何设置网络才能让4G流量走得......
2023-03-03 403 网络
校园网可以获取到更多的文献资源,下载文献也很方便。在大学生活中,我们通常会用到校园网连接。那么应该怎么设置校园网的连接呢?下面一起来看看吧。

首先打开电脑,在桌面上找到“我的电脑”,单击鼠标右键,如下图所示。

接着点击箭头处的“属性”,进入系统界面,点击“控制面板主页”。
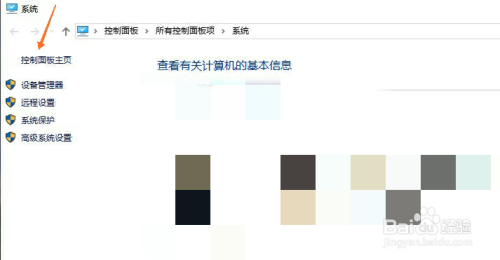
进入控制面板主页面后,可以看到很多设置项,方框处可以看到“网络与共享中心”。
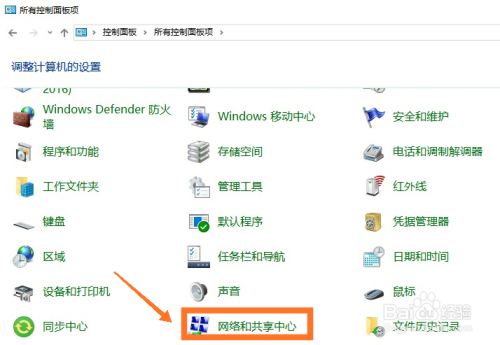
点击“网络与共享中心”按钮,界面如下图所示,可以看到“更改网络设置”栏。

下面点击箭头处“设置新的连接或网络”,开始设置vpn连接。选择“连接到工作区”,点击箭头处“下一步”即可。
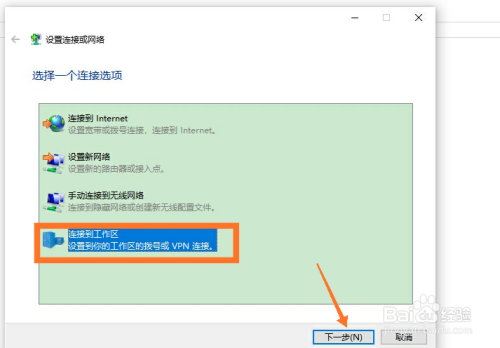
进入连接到工作区后,点击箭头处“使用我的internet连接”按钮。

输入要连接的internet地址,internet地址为校园网的vpn地址,此处以某个学校的vpn地址为例,在方框处输入网址。

点击箭头处的“创建”按钮,开始创建vpn连接,等待一段时间就创建成功了。
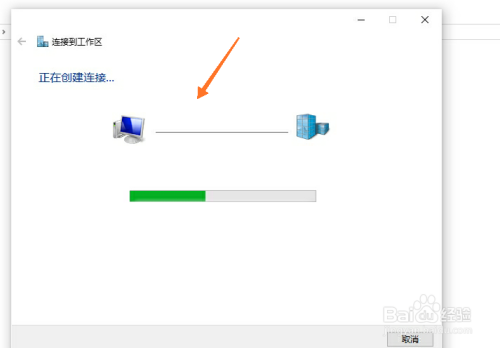
回到“网络和共享中心”界面,点击箭头处“更改适配器设置”。
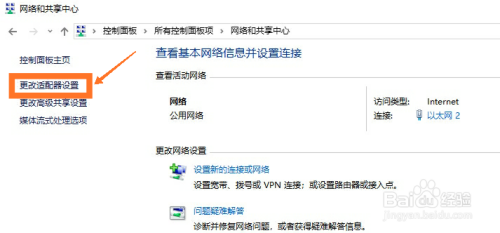
界面上可以看到“vpn连接”,单击鼠标右键,点击箭头处“属性”。

进入vpn属性界面,在“安全”页面,设置vpn类型以及身份验证选项,具体设置如下图所示,按照图片上设置完成后,点击“确定”即可。

在“vpn连接”处,单击鼠标右键,点击“连接/断开连接”,开始连接校园网vpn。

右侧会弹出一个窗口如下图所示,点击箭头处的“连接”按钮。

接下来输入用户名以及密码(校园网账户名及密码),点击箭头处“确定”即可开始连接校园网。

以上方法由办公区教程网编辑摘抄自百度经验可供大家参考!
标签: 网络
相关文章

4g网络如何让流量慢点走,生活在互联网的时代,想跟得上时代的步伐,那么就需要掌握好一些技能,尤其是对于一些上网的事情,都应该准备好,这样才能让自己的生活过得更好一些。那么如何设置网络才能让4G流量走得......
2023-03-03 403 网络