4g网络如何让流量慢点走,生活在互联网的时代,想跟得上时代的步伐,那么就需要掌握好一些技能,尤其是对于一些上网的事情,都应该准备好,这样才能让自己的生活过得更好一些。那么如何设置网络才能让4G流量走得......
2023-03-03 403 网络
在我们的电脑之中,我们或多或少会遇到电脑的问题,面对这些问题,我们就要懂得 怎么去解决,学下:网络出现异常与服务器断开连接?

我们按【win r】,调出运行框先,如图。
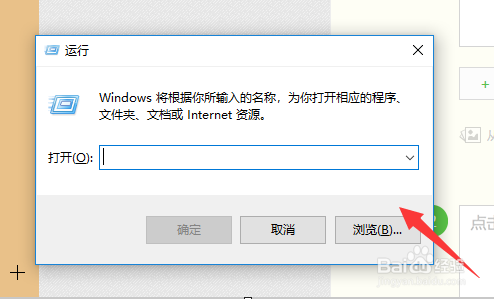
运行调出后,我们接着输入【gpedit.msc】,点【确定】,如图。

紧接着闲欧我们点按开【计算机配置->管理模板->网络->Qos数据包计划程序】,如图。
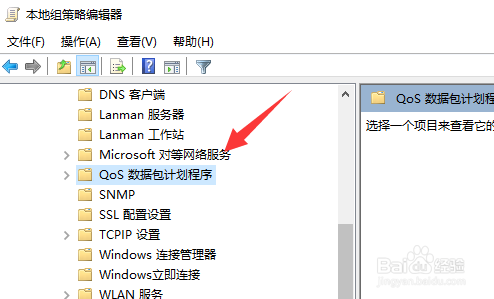
紧接着我沟常们按下【限制可讨荡压保留宽带】,如图。
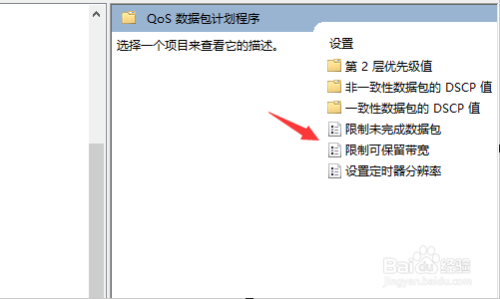
我们先要勾选【已启用】,如图。

接着我们将【宽带限制】设置为【0】就好了,如图。

接着我们打开网络,重新连接下,如图。

1、按【win r】,调出运行框。
2、输入【gpedit.msc】,点【确定】。
3、点按开【计算机配置->管理模板->网络->Qos数据包计划程序】。
4、按下【限制可保留宽带】。
5、勾选【已启用】,将【宽带限制】设置为【0】。
6、重连网络,解决问题。
以上方法由办公区教程网编辑摘抄自百度经验可供大家参考!
标签: 网络
相关文章

4g网络如何让流量慢点走,生活在互联网的时代,想跟得上时代的步伐,那么就需要掌握好一些技能,尤其是对于一些上网的事情,都应该准备好,这样才能让自己的生活过得更好一些。那么如何设置网络才能让4G流量走得......
2023-03-03 403 网络