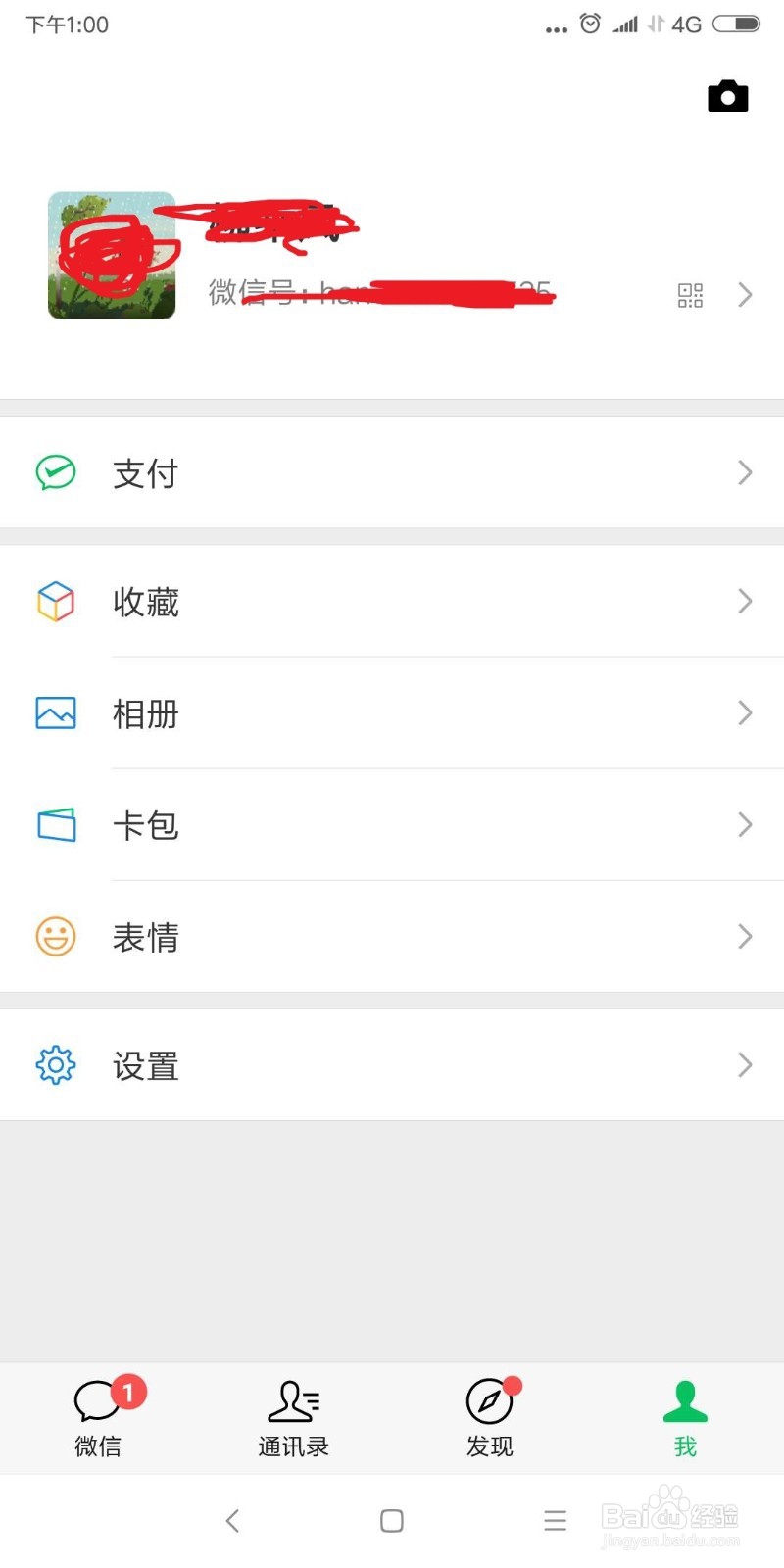OSSFTP工具是一个特殊FTPserver,它接收普通FTP请求后,将对文件、文件夹的操作映射为对OSS的操作,从而使得您可以基于FTP协议来管理存储在OSS上的文件。注意生产环境请使用osss......
win10查看已连接的wifi密码
来源:互联网
2023-03-03 11:08:23 版权归原作者所有,如有侵权,请联系我们
Windows 10操作系统在易用性和安全性方面有了极大的提升,除了针对云服务、智能移动设备、自然人机交互等新技术进行融合外,还对固态硬盘、生物识别、高分辨率屏幕等硬件进行了优化完善与支持。下面就来讲讲如何使用win10系统查看WiFi密码。

工具/原料
- 笔记本
- Windows 10
方法/步骤
点击左下角的“开始”,进入到菜单栏,选择“设置”,如下图所示。

进入到Windows设置的界面,点击“网络和Internet”按钮,如下图所示。

进入系统设置界面后,选择“状态”,在状态界面点击“更改适配器选项”,如下图所示。

在网络连接界面里右键所连接的wifi,在选项里选择“状态”,如下图所示。
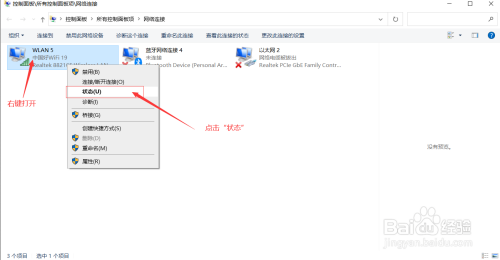
在状态界面里点击“无线属性”,接着点击“安全”,勾选“显示字符”,即可看到wifi的密码,如下图所示。


以上方法由办公区教程网编辑摘抄自百度经验可供大家参考!