4g网络如何让流量慢点走,生活在互联网的时代,想跟得上时代的步伐,那么就需要掌握好一些技能,尤其是对于一些上网的事情,都应该准备好,这样才能让自己的生活过得更好一些。那么如何设置网络才能让4G流量走得......
2023-03-03 397 网络
默认情况下,计算机系统对许多硬件性能都做了很多的限制,以至未能让硬件发挥其最大性能,今天就让我们一起来把网络传输速度性能调到最大化吧。

本例以win10为案例进行讲解,打开命行命令,在其中输入gpedit.msc回车,如下图片所示。
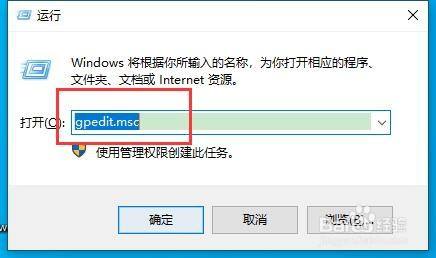
在弹出的新界面中,点击管理模板,展下详细列表,如下图片所示。
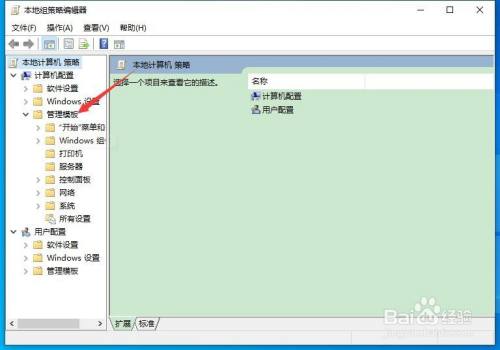
在其下拉拉表中找到并点击网络按钮,如下图片所示。
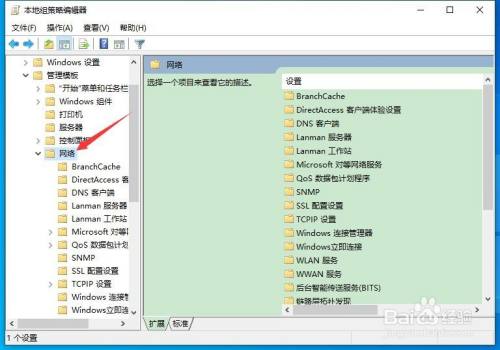
在其右侧双击Qos数据包计划程序按钮,如下图片所示。
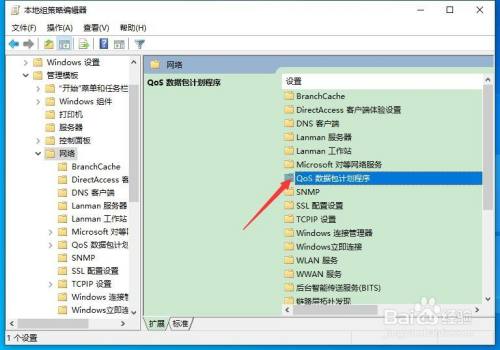
在新弹出的界面窗口中,双击限制可保留带宽按钮,如下图片所示。

打开限制可保留带宽设置对话框,选择已启用选项,将带宽限制设置为0即可,如下图片所示。
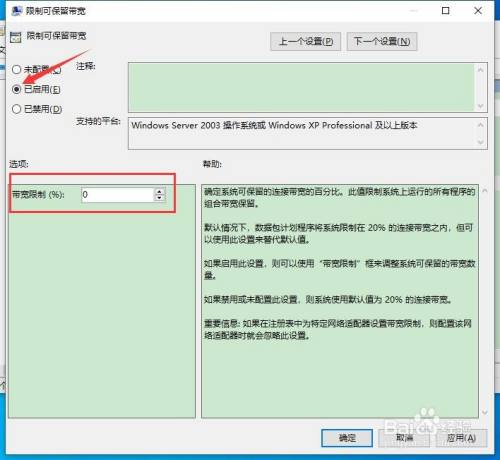
以上方法由办公区教程网编辑摘抄自百度经验可供大家参考!
相关文章

4g网络如何让流量慢点走,生活在互联网的时代,想跟得上时代的步伐,那么就需要掌握好一些技能,尤其是对于一些上网的事情,都应该准备好,这样才能让自己的生活过得更好一些。那么如何设置网络才能让4G流量走得......
2023-03-03 397 网络